
Ketika membuat sebuah dokumen di Microsoft Word, selain melalui tulisan (teks), kalian dapat menyampaikan informasi melalui sebuah gambar.
Namun, jika tidak diatur dengan baik, penggunaan gambar di dalam sebuah dokumen dapat merusak tata letak konten tulisan yang sudah ada.
Di sinilah perlunya kalian mempelajari teknik-teknik yang berkaitan dengan penggunaan gambar, termasuk mempelajari teknik menempatkan gambar di sekitar tulisan (Text Wrapping).
Pada artikel kali ini, kalian akan mempelajari teknik-teknik menyisipkan gambar sekaligus mempelajari cara menempatkan gambar di sekitar tulisan agar informasi yang dibuat baik itu berupa tulisan maupun gambar dapat tersampaikan dengan baik.
Catatan: Dalam tutorial ini, kami menggunakan Microsoft Word 2016. Mungkin akan ada sedikit perbedaan jika kalian menggunakan Word versi lama namun secara garis besar masih sama.
Daftar Isi
Cara Menyisipkan Gambar pada Dokumen di Microsoft Word
Jika kalian ingin menggunakan gambar tertentu untuk merepresentasikan konten yang dibuat, kalian bisa menyisipkan gambar tersebut dengan cara sebagai berikut:
- Letakan Insertion Point di bagian halaman yang ingin kalian sisipkan gambar.

- Buka tab Insert lalu klik opsi Pictures.
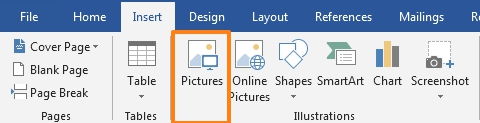
- Maka kotak dialog Insert Picture akan muncul. Cari dan pilih gambar yang akan digunakan, kemudian klik Insert di bagian bawah.
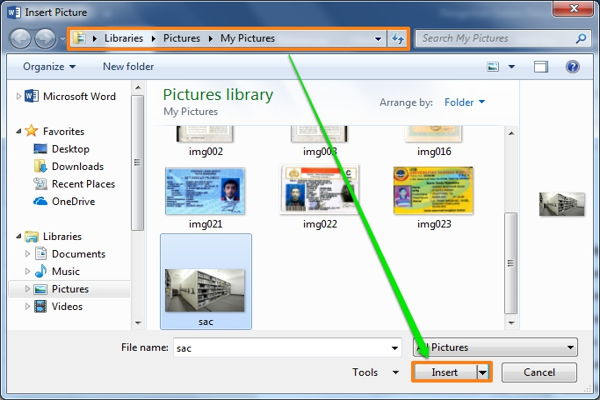
- Gambar akan muncul.

Catatan: Untuk mengubah ukuran gambar, klik dan tarik salah satu sudut sizing handles.

Text Wrapping: Mengatur Posisi Gambar di Sekitar Tulisan
Secara default, gambar yang disisipkan akan diatur secara In Line with Text, yang artinya sejajar dengan tulisan yang sudah ada.
Jika kalian bermaksud ingin memindahkan gambar ke bagian lain di halaman tersebut maka kalian perlu mengubah terlebih dahulu jenis Text Wrapping yang digunakan.
Berikut cara mengakses menu Text Wrapping dan memilih jenis Text Wrapping yang sesuai:
- Klik pada gambar yang dimaksud. Maka tab Picture Tools Format akan muncul di sisi kanan Ribbon.
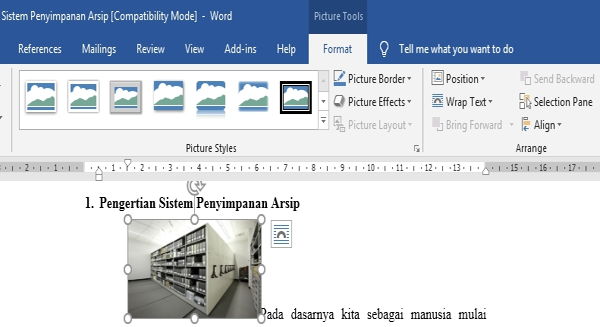
- Klik opsi Wrap Text pada kolom Arrange.
- Pilih jenis Text Wrapping yang sesuai dengan kebutuhan kalian. Dalam contoh, kami memilih jenis In Front of Text, yang artinya gambar dapat ditempatkan di atas tulisan.
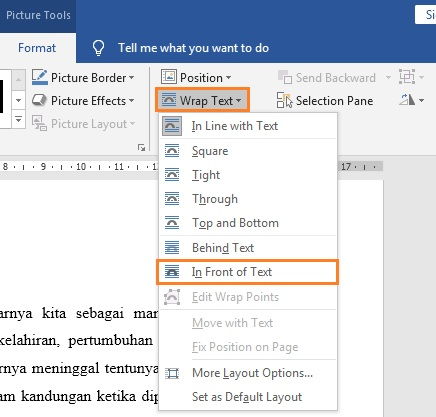
- Sekarang kalian dapat memindahkan gambar secara bebas ke bagian lain di halaman tersebut dengan cara menyeretnya.

Catatan: Kalian bisa mengakses pilihan Text Wrapping dengan cara klik gambar lalu klik ikon Layout Options yang muncul setelah mengklik gambar.
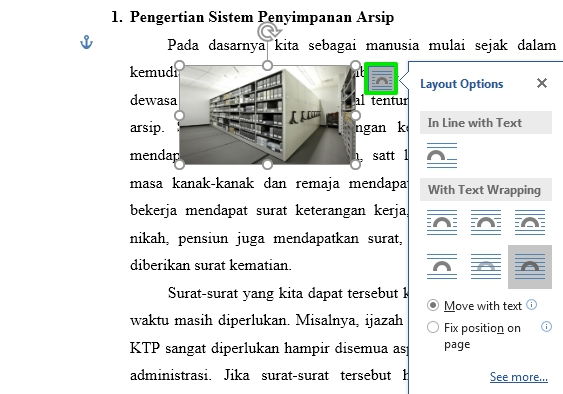
Sedangkan untuk mengatur align gambar, klik opsi Align pada tab Layout dan pilih jenis align yang kalian inginkan.
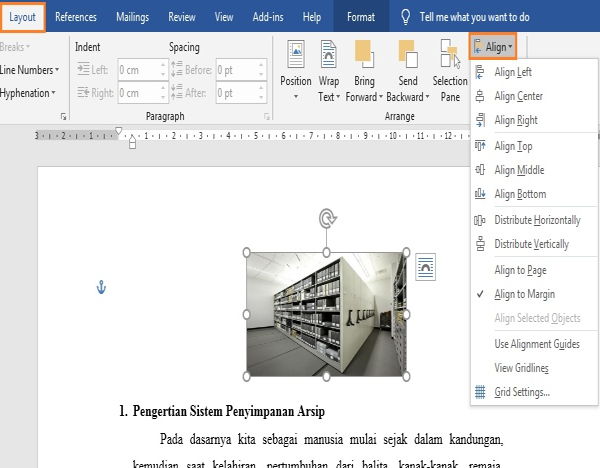
Seperti yang telah kalian lihat, ada banyak jenis Text Wrapping yang bisa digunakan. Pilih sesuai kebutuhan kalian. Selain akan membuat isi dokumen terlihat rapi, pemilihan Text Wrapping yang tepat dapat meningkatkan tingkat keterbacaan dokumen kalian.
Menggunakan Gambar Online
Jika gambar yang ingin digunakan tidak ada di komputer, kalian dapat menggunakan gambar yang tersedua secara online. Microsoft Word menawarkan dua pilihan untuk mencari gambar secara online, yaitu:
-
One Drive: Kalian bisa menggunakan gambar yang tersimpan di One Drive. Selain itu, kalian juga dapat menautkan akun Microsoft ke akun lainnya seperti Facebook dan Flickr.
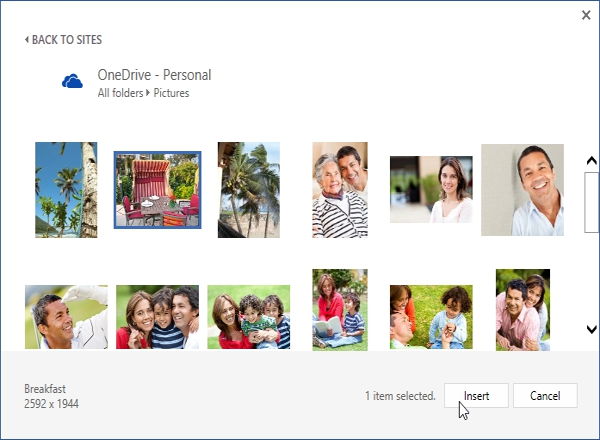
Image Credit: edu.gcfglobal.org
-
Bing Image Search: Dengan Bing, kalian dapat mencari gambar di internet. Secara default, Bing hanya akan menampilkan gambar berlisensi Creative Commons. Tentu kalian dapat menggunakan gambar tersebut namun kami menyarankan agar kalian mengunjungi sumbernya dengan mengklik link menuju website gambar tersebut untuk melihat dan memastikan apakah ada pembatasan lain mengenai bagaimana gambar itu dapat digunakan.
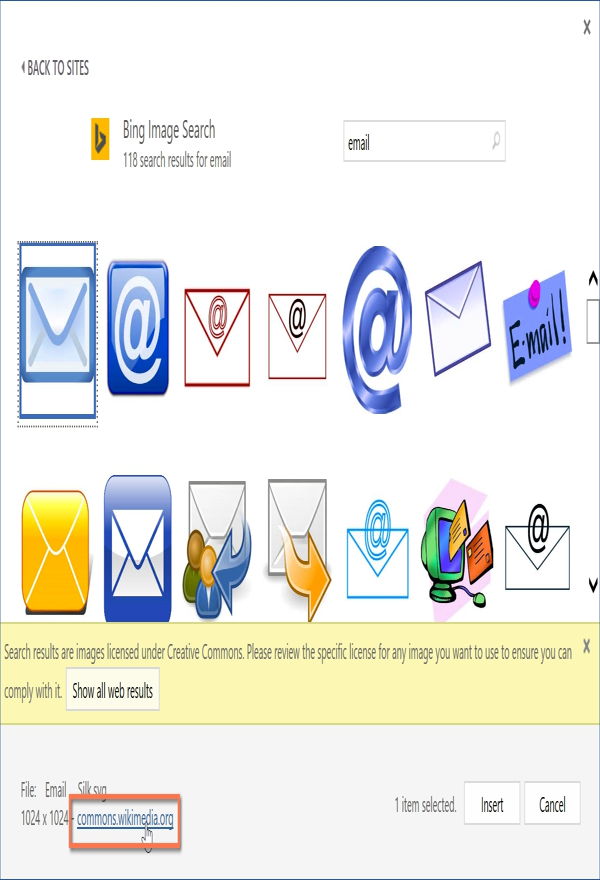
Image Credit: edu.gcfglobal.org
Cara Menyisipkan Gambar secara Online
- Letakan Insertion Point pada bagian halaman yang kalian inginkan.
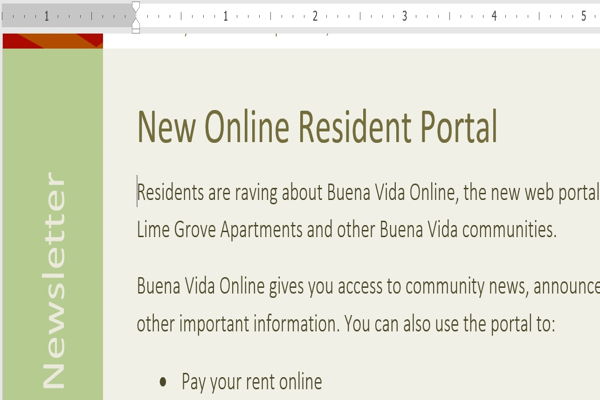
Image Credit: edu.gcfglobal.org
- Kemudia klik opsi Online Picture pada tab Insert.
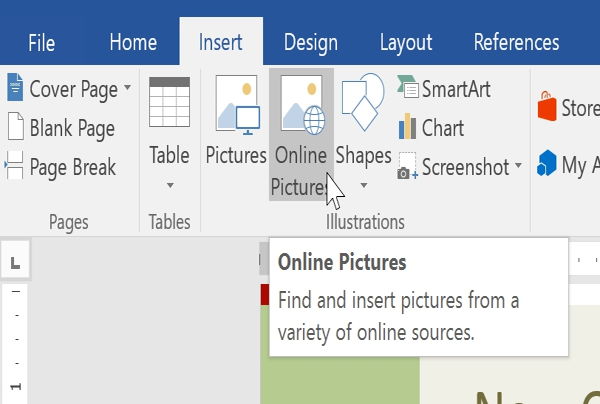
Image Credit: edu.gcfglobal.org
- Maka kotak dialog Insert Picture akan muncul.
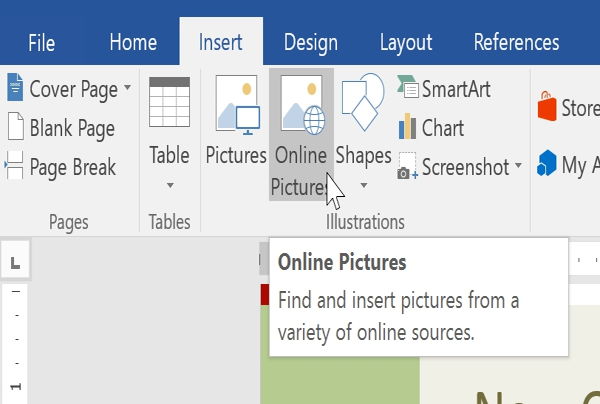
Image Credit: edu.gcfglobal.org
- Pilih Bing Image Search atau One Drive. Dalam contoh, kami menggunakan Bing Image Search. Jika kalian memilih opsi yang sama, ketikkan kata kunci gambar di kotak yang tersedia.
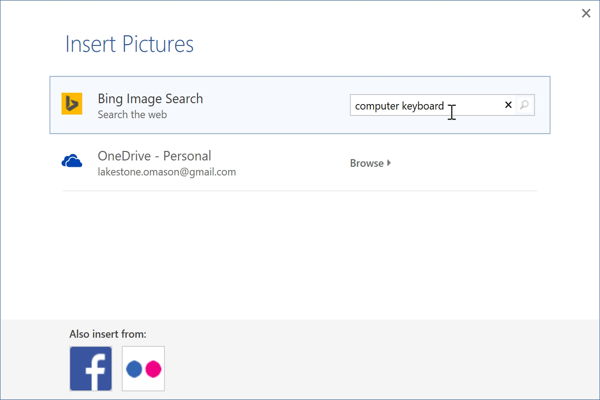
Image Credit: edu.gcfglobal.org
- Tekan tombol Enter pada keyboard kalian dan hasil pencarian akan muncul.
- Pilih gambar yang kalian inginkan, lalu klik Insert.
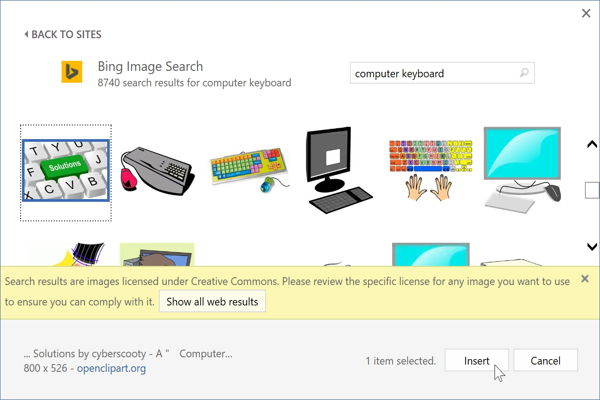
Image Credit: edu.gcfglobal.org
- Gambar akan muncul.
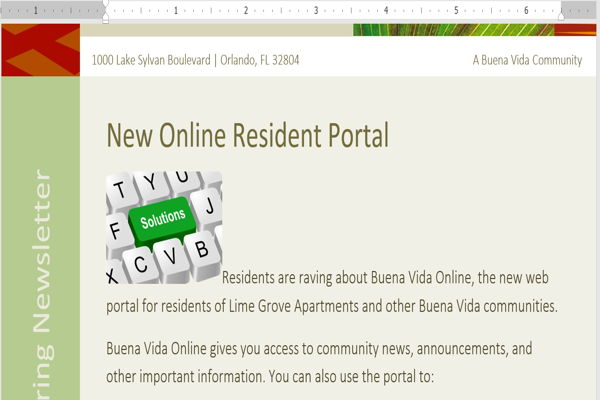
Image Credit: edu.gcfglobal.org