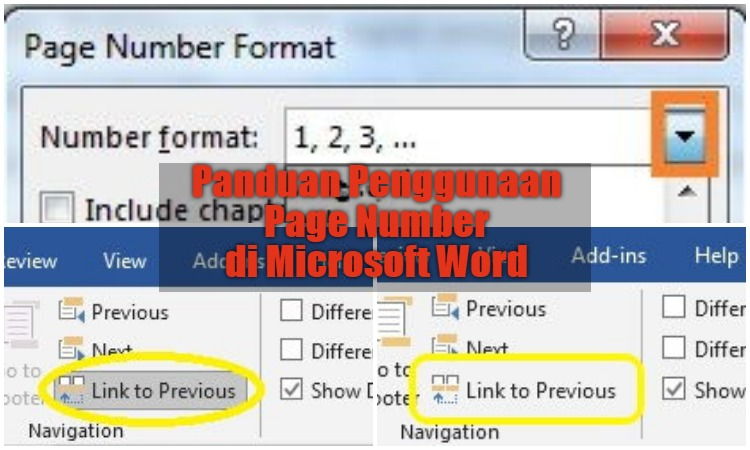
Page Number adalah nomor pada sebuah halaman di dalam dokumen. Di Microsoft Word, kalian dapat memberikan penomoran pada setiap halaman yang ada.
Tersedia berbagai macam format penomoran yang bisa kalian gunakan sesuai dengan kebutuhan dan berdasarkan posisinya, ada 4 jenis penomoran halaman di Microsoft Word, yaitu:
- Top of Page: Penomoran pada bagian header (atas) halaman. Ketika kalian melakukan penomoran pada halaman awal, maka di halaman berikutnya secara otomatis akan dinomori secara berurutan.
- Bottom of Page: Penomoran pada bagian footer (bawah) halaman. Sama halnya dengan opsi top of page, halaman berikutnya akan dinomori secara otomatis dan berurutan.
- Page Margins: Penomoran pada bagian margin halaman. Sama halnya dengan perintah top of page, halaman berikutnya akan dinomori secara otomatis dan berurutan.
- Current Position: Penomoran pada bagian manapun yang kalian inginkan dari sebuah halaman. Opsi ini digunakan tidak secara otomatis, tetapi jika kalian melakukan penomoran di halaman berikutnya, maka nomornya akan tetap berurut.
Disetiap opsi, terdapat 3 tata letak penomoran, yaitu:
- Align Left: Penomoran di sebelah kiri, ditandai dengan Number 1.
- Center: Penomoran di bagian tengah, ditandai dengan Number 2.
- Align Right: Penomoran di sebelah kanan, ditandai dengan Number 3.
Selain itu, ada 2 opsi tambahan di dalam menu Page Number, yakni:
- Format Page Number: Berfungsi untuk mengubah format penomoran dan mengubah start penomoran.
- Remove Page Number: Berfungsi untuk menghapus penomoran pada halaman.
Pada artikel kali ini kalian akan belajar memahami penggunaan Page Number di Microsoft Word.
Catatan: Dalam tutorial ini, kami menggunakan Microsoft Word 2016. Mungkin akan ada sedikit perbedaan jika kalian menggunakan Word versi lama namun secara garis besar masih sama.
Daftar Isi
Penomoran Halaman di Microsoft Word
- Letakan Insertion Point pada halaman awal.

- Buka tab Insert lalu klik opsi Page Number.
- Pilih salah satu opsi yang tersedia sesuai dengan yang kalian inginkan.
- Kemudian pilih gaya penomoran yang kalian inginkan. Dalam contoh kami menggunakan opsi Bottom of Page dengan gaya penomoran Plain Number 2 (ditelakan di bagian tengah footer).
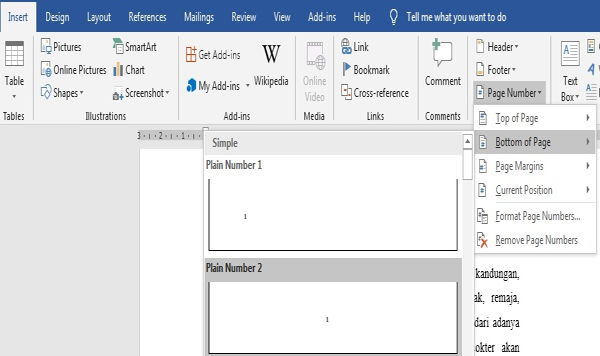
- Secara otomatis, header atau footer akan terbuka dan penomoran halaman akan muncul di header atau di footer. Dalam contoh penomoran muncul di footer.
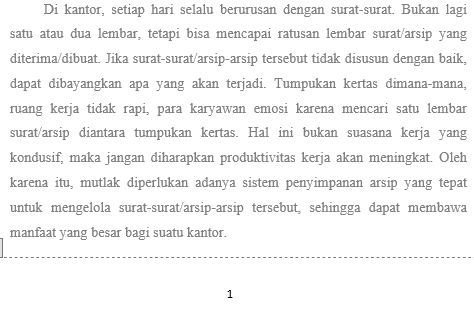
- Tekan tombol Esc pada keyboard untuk menutup header atau footer, atau kalian bisa klik opsi Close Header & Footer pada tab Header & Footer Tools Design untuk menutup header atau footer.
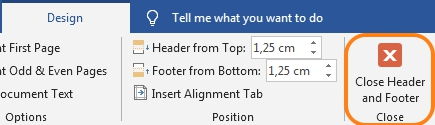
Cara Mengubah Format Penomoran Halaman
- Klik ganda pada bagian margin atas atau magin bawah untuk membuka header atau footer. dalam contoh, kami klik margin bawah.
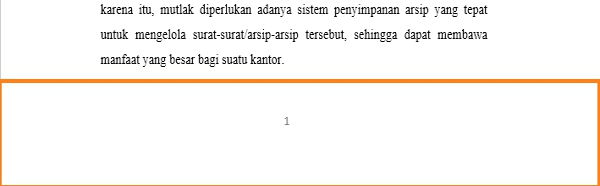
- Tab Header & Footer Tools Design akan muncul di sisi kanan Ribbon.
- Klik opsi Page Number pada tab Header & Footer Tools Design.
- Lalu pilih opsi Format Page Number pada menu yang muncul.
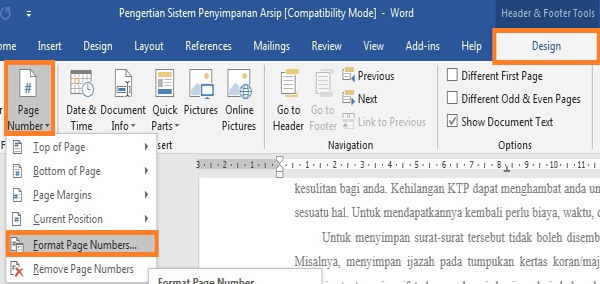
- Kotak dialog format page number akan muncul. Kemudian klik tanda panah yang ada pada kotak Number Format.
- Pilih format penomoran pada menu yang muncul. Dalam contoh, kami memilih format angka Romawi.
- Jika sudah, klik OK.
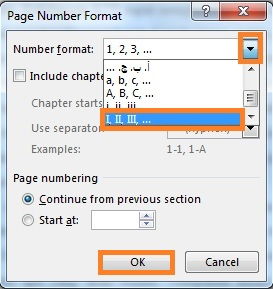
- Format penomoran akan berubah.
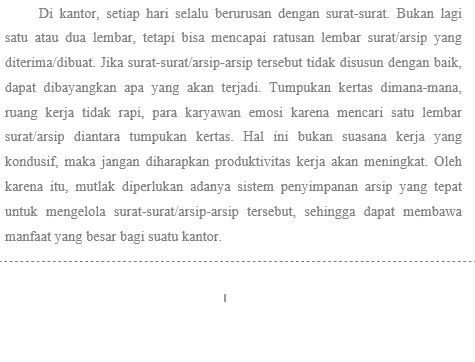
- Tekan tombol Esc pada keyboard kalian untuk menutup header atau footer, atau kalian bisa klik opsi Close Header & Footer pada tab Header & Footer Tools Design untuk menutup header atau footer.
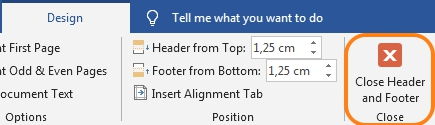
Penomoran Halaman dengan Format yang Berbeda
Inti dari penomoran halaman dengan format yang berbeda adalah penggunaan lebih dari 1 format nomor dalam satu dokumen. Umumnya, penomoran halaman dengan format berbeda diterapkan pada buku fiksi atau non-fiksi, skripsi, makalah dan lain-lain. Untuk lebih jelasnya, baca artikel berikut:
[pg_posts id=”17828″ posts_per_page=”1″]
Penomoran Halaman dengan Tata Letak yang Berbeda
Selain bisa menggunakan lebih dari 1 format penomoran pada satu dokumen, tentunya Microsoft Word juga memungkinkan kalian untuk menggunakan penomoran dengan tata letak yang berbeda pada masing-masing halaman.
Umumnya, hal ini diterapkan pada buku fiksi atau non-fiksi, skripsi dan lain-lain. Untuk lebih jelasnya perhatikan contoh berikut:
- Lakukan penomoran halaman secara default.
- Kemudian letakkan Insertion Point pada halaman yang ingin kalian ubah tata letak penomorannya. Dalam contoh, kami akan mengubah tata letak halaman dari Bottom of Page menjadi Top of Page.
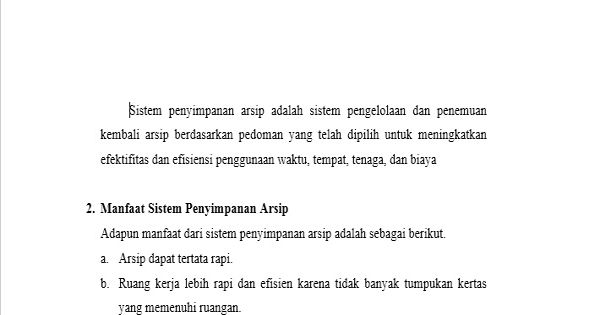
- Klik opsi Breaks pada tab Layout, lalu pilih Next Breaks pada menu yang muncul.
- Kemudian klik ganda pada bagian margin atas atau margin bawah. Dengan begitu Header atau Footer akan terbuka dan tab Header & Footer Tools Design akan muncul serta Insertion Point pun akan muncul di header atau footer yang terbuka. Dalam contoh kami melakukan klik pada bagian margin bawah sehingga Insertion point muncul di footer sesuai dengan tata letak halaman penomoran sekarang.
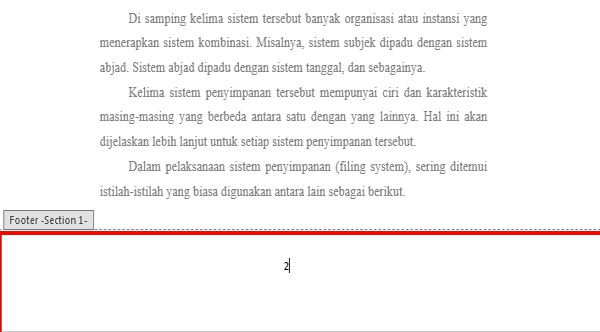
- Klik link to previous yang aktif menjadi non-aktif pada tab Header & Footer Tools Design. Hal ini dilakukan dengan tujuan untuk memutuskan linked halaman sekarang dengan halaman sebelumnya. Kalian perlu menon-aktifkan link to previous di header dan di footer.
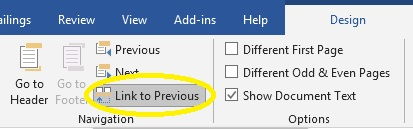
Link to Provious yang aktif
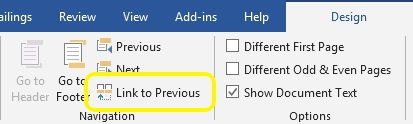
Link to Provious yang non-Aktif
- Hapus penomoran yang ada pada footer halaman dengan menekan tombol Delete pada keyboard.
- Kemudian letakkan Insertion Point pada header dan lakukan penomoran halaman dengan memilih perintah Top of Page dan gaya penomoran Plain Number 3 (diletakan di bagian kanan header) pada opsi Page Number.
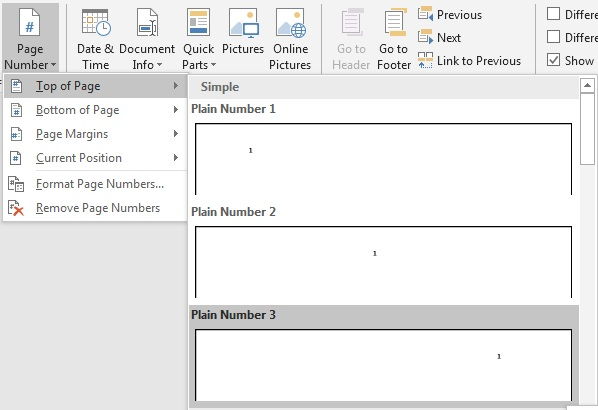
- Maka penomoran akan muncul.
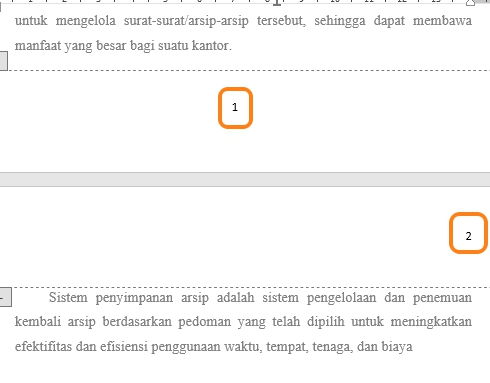
- Tekan tombol Esc pada keyboard kalian untuk menutup header atau footer, atau kalian bisa klik opsi Close Header & Footer pada tab Header & Footer Tools Design untuk menutup header atau footer.
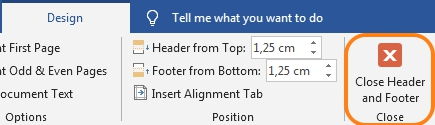
Catatan: Link to Previous akan aktif secara otomatis setelah kalian memilih Next Breaks.