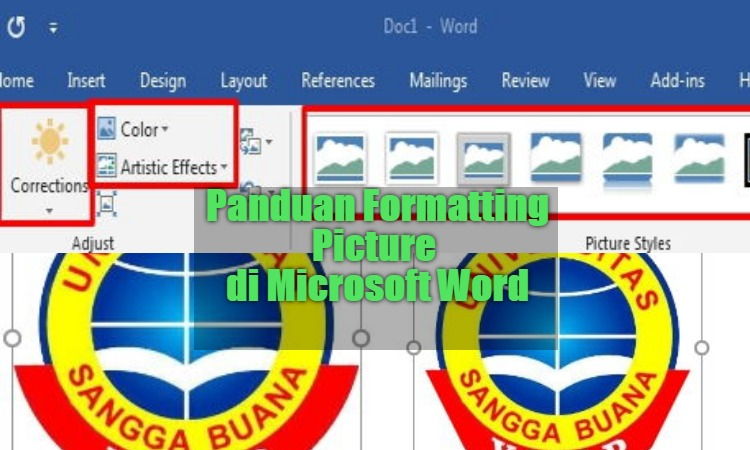
Penggunaan gambar di dalam suatu dokumen di Microsoft Word adalah sebagai tambahan informasi yang mendukung konten dalam dokumen.
Perlu kalian ketahui, bahwasannya sebuah gambar/picture yang di Insert ke dalam suatu dokumen Word, bisa kalian ubah, atur, dan disesuaikan dengan konten yang disajikan.
Fungsi mengatur, mengubah, dan menyesuaikan di ini biasa disebut dengan istilah Formatting. Formating Picture meliputi mengubah ukuran atau bentuk gambar dan meningkatkan tampilan.
Pada artikel kali ini, kalian akan belajar teknik-teknik Formatting Picture di Microsoft Word.
Catatan: Dalam tutorial ini, kami menggunakan Microsoft Word 2016. Mungkin akan ada sedikit perbedaan jika kalian menggunakan Word versi lama namun secara garis besar masih sama.
Daftar Isi
Cropping
Croping adalah opsi untuk memotong gambar. Dengan opsi ini kalian bisa mengambil salah satu bagian dari gambar. Untuk lebih jelasnya, perhatikan langkah-langkah berikut:
- Pilih dan klik gambar yang ingin kalian crop. Tab Picture Tools Format akan muncul.
- Kemudian klik opsi Crop pada tab Picture Tools Format.
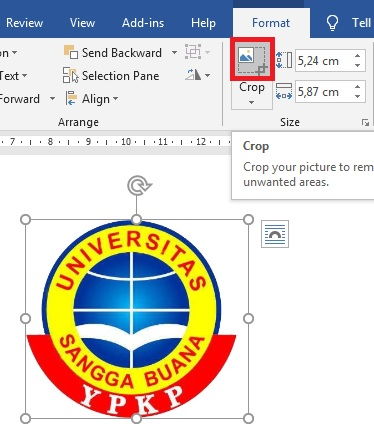
- Maka Cropping Handles akan muncul di sisi dan sudut-sudut gambar. Klik dan tarik handle manapun untuk memotong gambar.

- Untuk mengonfirmasi, klik opsi Crop lagi dan gambar pun akan dipotong.

Cropping Gambar Menjadi Shape
- Pilih dan klik gambar yang ingin kalian crop menjadi Shape. Maka tab Picture Tools Format akan muncul.
- Kemudian klik Tanda panah yang terletak di bawah opsi Crop. Lalu arahkan kursor ke Crop to Shape, kemudian pilih bentuk yang diinginkan dari menu yang muncul.
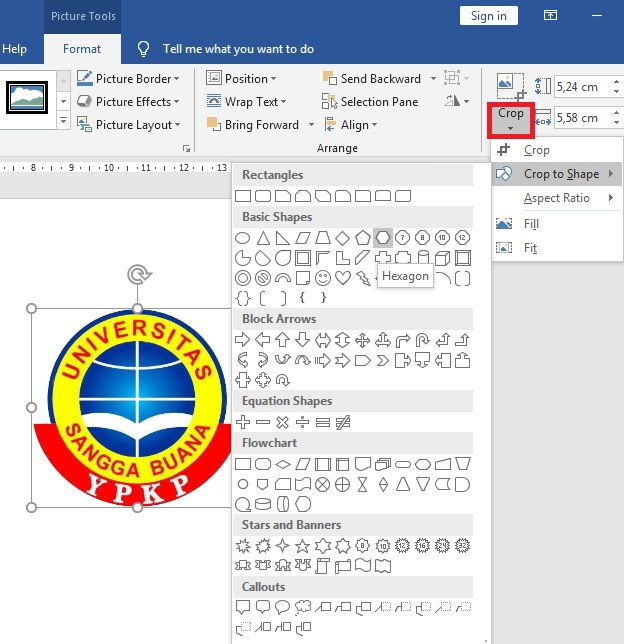
- Gambar akan dipotong sesuai dengan bentuk yang kalian pilih. dalam contoh, kami mengubahnya ke bentuk Hexagon.

Menambahkan Border pada Gambar
Border adalah garis yang mengelilingi suatu objek. Kalian bisa menambahkan border pada gambar yang kalian insert ke dalam dokumen dengan cara sebagai berikut:
- Pilih dan klik gambar yang ingin kalian tambahkan Border. Maka tab Picture Tools Format akan muncul.
- Kemudian klik opsi Picture Border pada tab Picture Tools Format. Maka akan muncul menu Picture Border.
- Pada Menu tersebut kalian bisa memilih jenis garis, tingkat ketebalan garis dan warna garis. Silakan pilih sesuai kebutuhan.
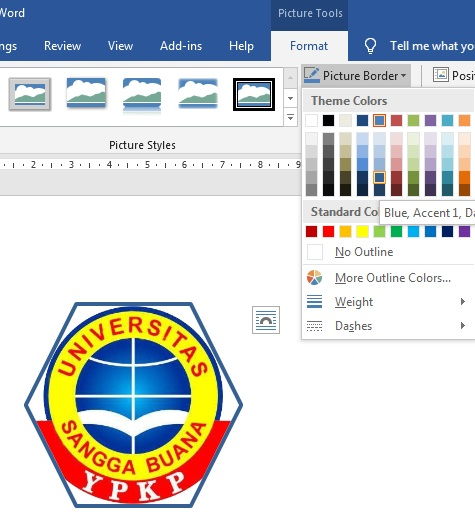
Menyesuaikan Gambar
Microsoft Word menyediakan beragam opsi untuk menyesuaikan sebuah gambar dengan tujuan untuk memperindah gambar tersebut.
Tentunya kalian bisa menggunakan opsi-opsi tersbut untuk memperindah gambar yang kalian insert ke dalam dokumen. Berikut adalah opsi-opsi yang bisa kalian gunakan untuk menyesuiakan gambar.
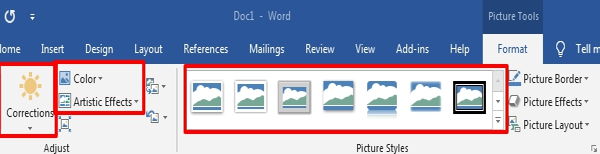
-
Corrections: Opsi ini berfungsi untuk memperhalus atau mempertajam gambar serta menyesuaikan kontras pada gambar.
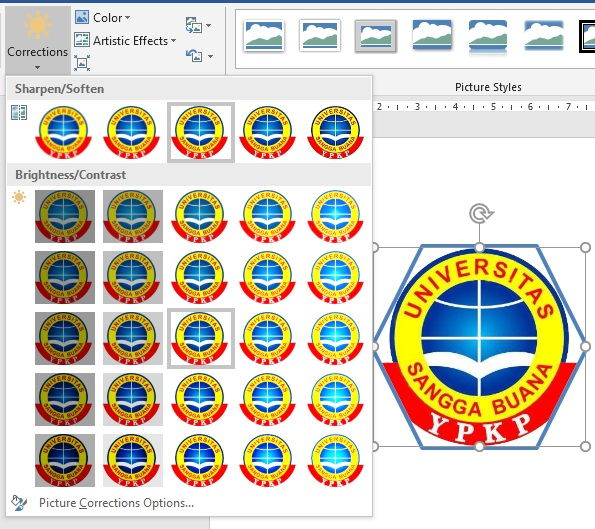
-
Color: Opsi ini berfungsi untuk mengubah saturasi warna, mengubah tone warna serta mengubah warna gambar secara keseluruhan.
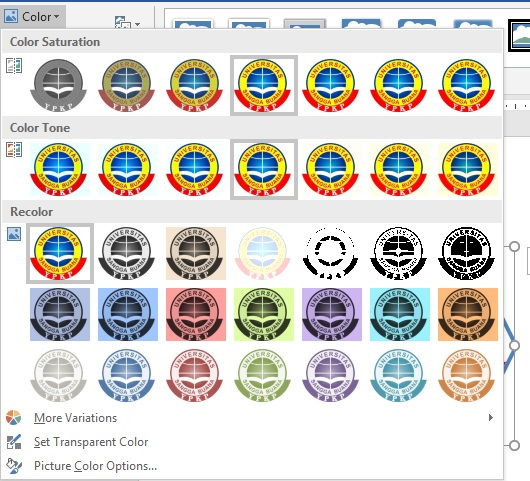
-
Artistic Efek: Opsi ini berfungsi untuk menerapkan efek pada gambar.
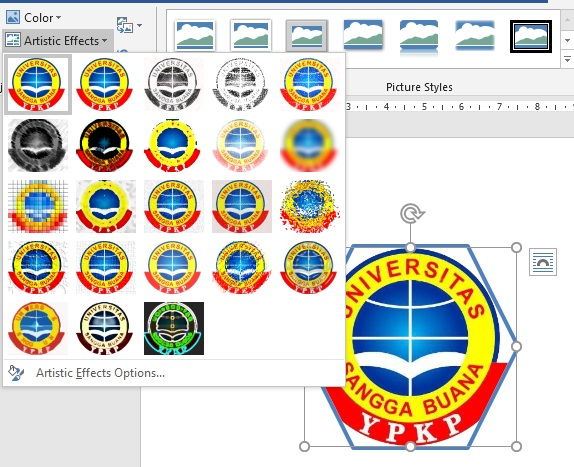
-
Picture Style: Opsi ini berfungsi untuk menerapkan gaya penyajian gambar pada dokumen.
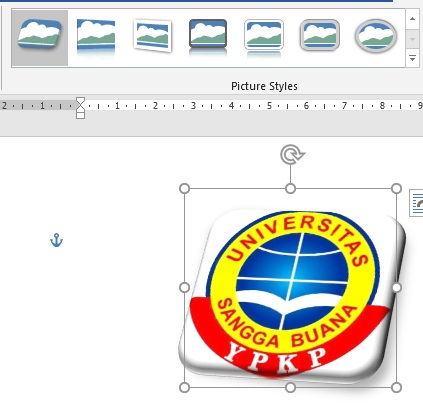
Kompresi atau Mengubah Resolusi Gambar
Kompresi gambar adalah cara untuk mengubah resolusi suatu gambar. Resolusi pada suatu gambar dapat berpengaruh terhadap ukuran suatu file.
Jika gambar memiliki resolusi yang tinggi maka ukuran file nya pun tinggi, begitupun sebaliknya. Kalian bisa mengubah resolusi sebuah gambar di Microsoft Word dengan cara sebagai berikut:
- Pilih dan klik gambar yang ingin kalian compres. Maka tab Picture Tools Format akan muncul.
- Kemudian klik opsi Compress Pictures pada tab Picture Tools Format. Maka kotak dialog Compress Pictures akan muncul.
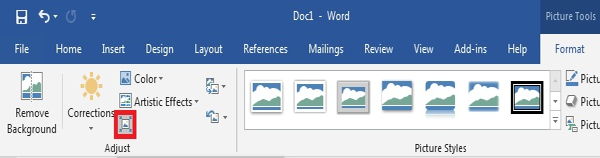
- Pada kolom Compression options, kalian dapat memilih apakah akan menerapkan kompresi untuk gambar ini saja atau untuk semua gambar dalam dokumen dan pada kolom Target output kalian bisa memilih jenis resolusi sesuai dengan kebutuhan.
- Jika sudah, klik OK.
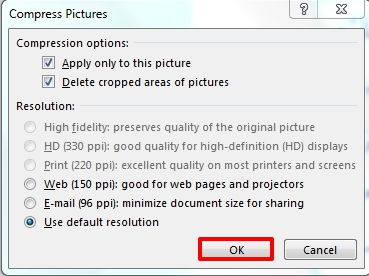
Terima kasih, sangat membantu
Sangat membantu.
Terimakasih