
Memulihkan perangkat PC atau laptop yang menjalankan OS Windows ke setelan awal dapat dilakukan untuk sejumlah alasan tertentu.
Mungkin Anda mengalami masalah terkait kinerja PC/laptop, mengalami masalah terkait virus atau mungkin Anda ingin menjual perangkat tersebut dan menghapus semua data serta program yang ada di dalamnya.
Dalam situasi seperti itu, recovery partition adalah hal yang harus Anda periksa segera. Cara reset ulang perangkat PC/laptop memang lebih sulit jika dibandingkan dengan smartphone, tetapi artikel kali ini akan menjadi panduan yang sempurna bagi Anda.
Sedikit membahas mengenai laptop. Kebanyakan laptop tidak disertai dengan recovery disk, solusinya Anda bisa memanfaatkan recovery partition.
Ini adalah bagian tersembunyi dari hard drive yang khusus digunakan untuk menyimpan salinan lengkap dari Windows, driver dan program. Anda dapat menggunakannya untuk mengembalikan laptop Anda ke keadaan awal saat pertama kali Anda membelinya.
Panduan kali ini akan menunjukkan cara untuk mengakses recovery partition dan menggunakannya untuk memulihkan laptop Anda. Harap diingat bahwa proses ini nantinya akan bervariasi tergantung dari merek dan model laptop yang Anda gunakan.
Daftar Isi
Cara Reset Ulang Laptop Windows 10
Pada Windows 10, proses untuk reset ulang jauh lebih mudah berkat tool khusus untuk resetting yang telah tertanam secara built-in. Ikuti langkah-langkah di bawah ini:
- Buka menu Start dan pilih Settings (ikon roda gigi).
- Sekarang ketik “reset” tanpa tanda petik di bar pencarian kemudian pilih Reset this PC di sebelah kiri ketika hasil pencarian muncul.
- Untuk memulai proses, Anda tinggal menekan Get started.
- Nantinya Anda dapat memilih apakah ingin tetap menyimpan file yang bersifat personal atau melakukan reset penuh.
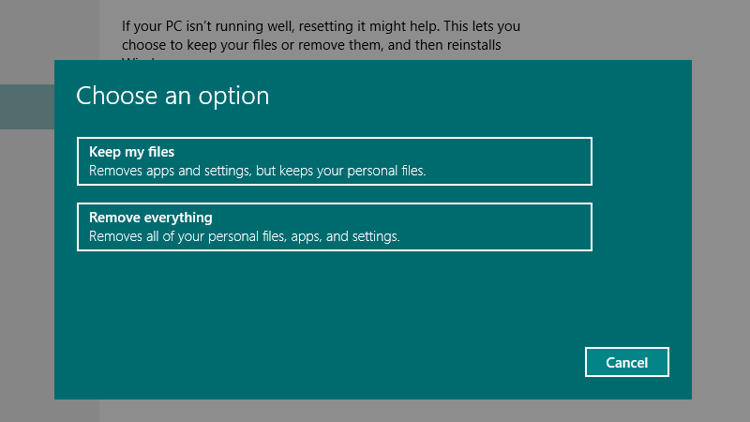
- Silakan pilih salah satunya dan proses reset akan dimulai.
Cara Reset Ulang Laptop Windows 7 & 8
Secara umum, cara ini akan bekerja pada perangkat yang menjalankan Windows 7 dan versi sebelumnya. Untuk Windows 8, biasanya telah dilengkapi aplikasi recovery yang dapat Anda jalankan langsung dari dalam Windows. Jadi tidak perlu menggunakan metode booting. Periksa aplikasi recovery di menu aplikasi Anda.
Langkah Pertama
Backup data-data penting sebelum memulainya. Reset ulang akan menghapus semuanya termasuk program yang sebelumnya Anda instal.
Langkah Kedua
Reboot laptop Anda (matikan kemudian nyalakan kembali). Selama proses booting, tekan tombol “F” atau kombinasi tombol yang sesuai. Berbeda merek berbeda pula tombol yang harus Anda tekan untuk masuk ke opsi lanjutan saat booting. Lihat daftarnya di bawah ini:
-
Acer:
Alt + F10 -
Asus:
F9 -
Dell / Alienware:
F8 -
HP:
F11 -
Lenovo:
F11 -
MSI:
F3 -
Samsung:
F4 -
Sony:
F10 - Toshiba: angka 0 (tetapi bukan numpad). Tekan angka 0 saat laptop dinyalakan dan lepas ketika logo Toshiba muncul.
Apabila tombol di atas tidak bekerja, lebih tepatnya tidak sesuai maka Anda perlu mencari tahu langsung lewat forum khusus laptop Anda atau menanyakannya langsung pada pihak produsen.
Pada tahap ini, banyak yang gagal karena ternyata perangkat laptop mereka tidak dilengkapi recovery partition. Anda dapat memeriksa status recovery partition pada BIOS.
Langkah Ketiga
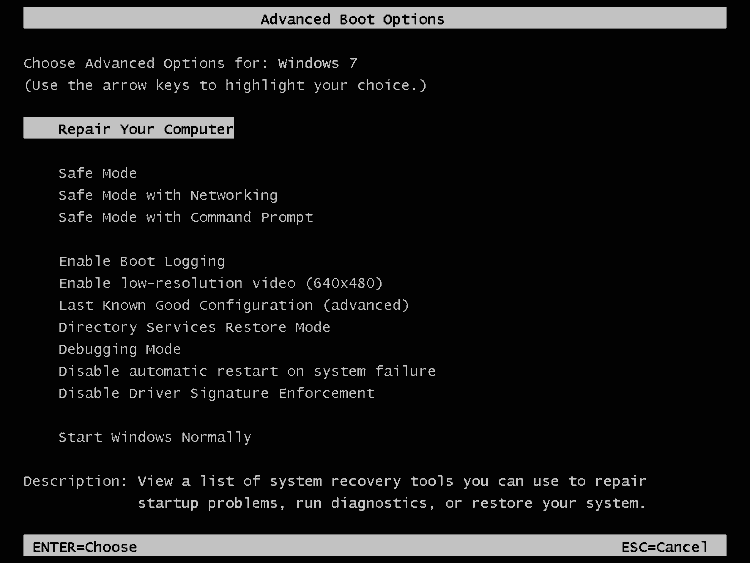
Selanjutnya pilih opsi Repair Your Computer. Masing-masing produsen biasanya menggunakan perangkat lunak yang berbeda untuk mengembalikan disk image dari recovery partition. Jadi, dalam hal ini saya tidak bisa memberikan arahan khusus.
Namun, proses ini biasanya akan berjalan secara otomatis setelah Anda mengonfirmasi ingin melanjutkan proses.
Catatan: Beberapa sistem diketahui memiliki cara yang berbeda dalam hal reset ulang. Ada sistem yang menginstal Windows terlebih dahulu kemudian dilanjutkan dengan instalasi driver. Semua itu berjalan secara otomatis pada saat booting pertama kali.
Jadi, jika itu terjadi pada perangkat Anda, biarkan saja dan jangan coba untuk melakukan apa-apa sampai Anda melihat pesan yang mengatakan proses pemulihan telah selesai.
Kenapa Tulisan ” Repair Your Computer” tidak ada…?? Sementara tulisan yg lainya ada kok.
Tq for information…