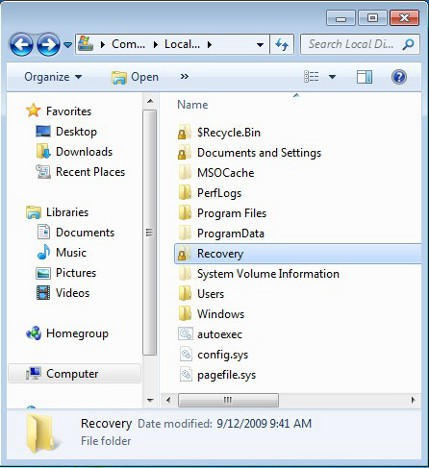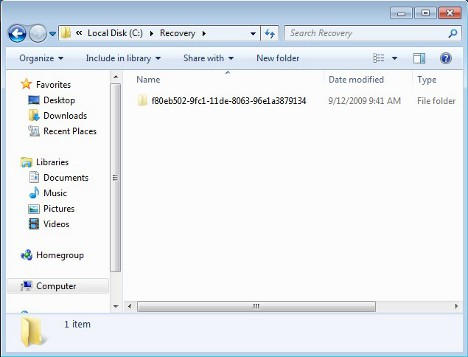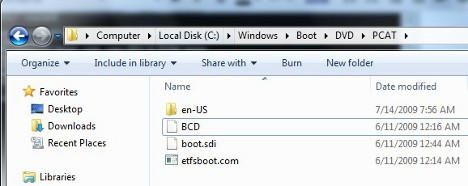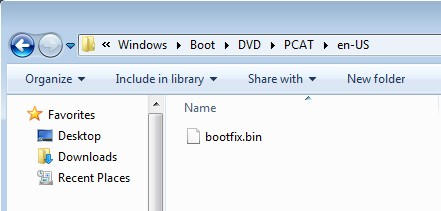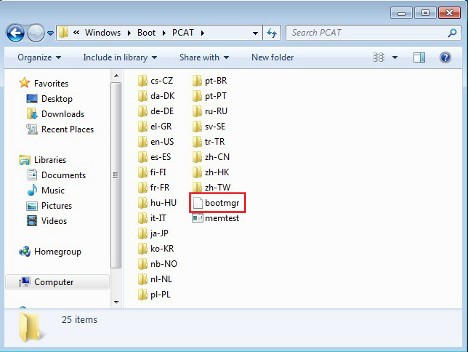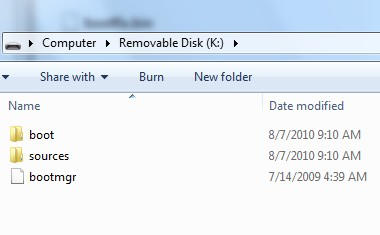PUGAM.com – Pada artikel sebelumnya, telah dijelaskan bagaimana cara membuat recovery disk atau recovery drive di Windows 8. Anda dapat membuatnya pada media apapun yang mendukung termasuk CD/DVD, USB flash drive atau hard disk eksternal.
Kali ini, yang akan kami jelaskan adalah membuat recovery drive dalam bentuk USB flash drive di Windows 7. Alat ini nantinya dapat Anda gunakan untuk memulihkan perangkat laptop Anda ke pengaturan awal, khususnya untuk sistem operasi Windows 7.
Langkah 1: Persiapan
Menyiapkan USB Flash Drive
- Masukkan USB flash drive yang akan digunakan untuk proses ini ke port USB laptop Anda.
- Buka Windows Explorer dan klik kanan pada drive yang Anda masukkan tadi, kemudian pilih format.
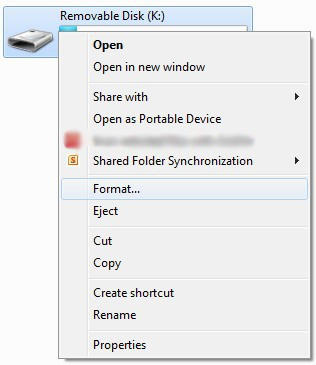
- Sebelum memformat USB flash drive, jangan lupa pindahkan terlebih dahulu data-data penting yang ada di dalamnya.
- Pada jendela Format Removable Disk, pilih format NTFS lalu klik tombol Start. Konfigurasi lainnya dibiarkan default saja.
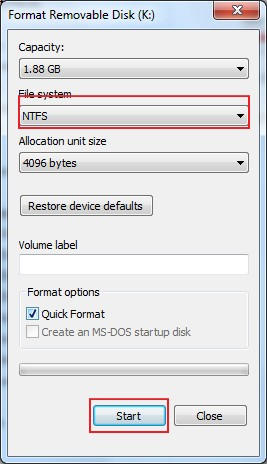
Menyiapkan File yang Diperlukan
- Setelah diformat, buat dua folder baru di dalamnya, beri nama “boot” dan “sources”. Kedua folder ini nantinya akan diisi dengan file-file yang Anda perlukan.
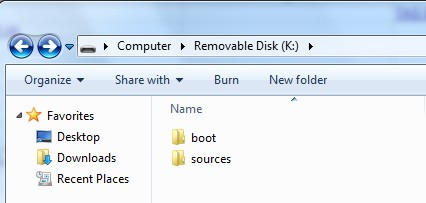
- Selanjutnya Anda perlu menyalin file yang ada di dalam folder Recovery dan folder Boot. Folder Recovery digunakan oleh Windows 7 untuk memuat System Recovery tools, terletak di drive instalasi Windows Anda. Biasanya di
C:\. Sementara folder Boot terletak diC:\Windows\Bootdan isinya digunakan untuk keperluan booting sistem operasi. - Kedua folder tersebut secara default disembunyikan. Untuk memunculkannya, buka drive
C:\kemudian pilih menu Folder Options > aktifkan opsi ‘Show hidden files, folders, and drives > hapus tanda centang pada bagian ‘Hide protected operating system files’ lalu klik tombol Apply.
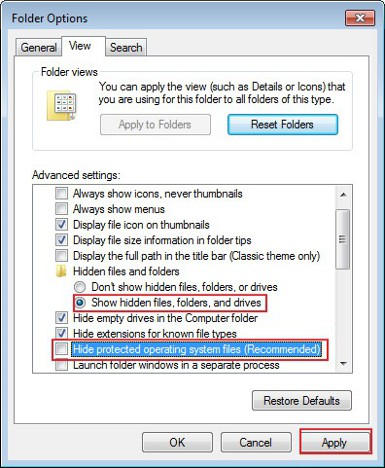
Langkah 2: Memasukkan System Repair Tools ke USB Flash Drive
- Masuk ke
C:\Recoverydan buka folder yang ada di dalamnya. Folder ini secara otomatis memiliki nama yang terdiri dari serangkaian angka dan huruf dengan panjang 32 karakter.
- Salin file
boot.sdike folder boot di USB flash drive Anda.
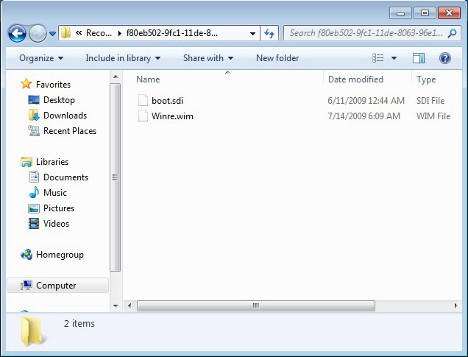
- Selanjutnya salin juga file
Winre.wimke folder source dan rename menjadiboot.wim.
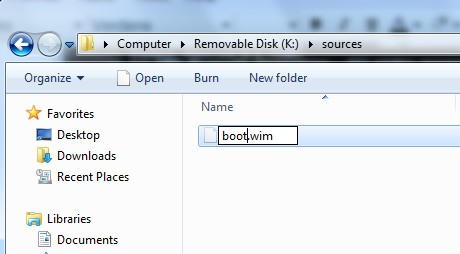
- Sekarang buka folder
C:\Windows\Boot\DVD\PCATlalu salin fileBCDke folder boot di USB flash drive Anda.
- Terakhir, pada folder
C:\Windows\Boot\PCAT, salin filebootmgrlalu simpan diluar folder boot dan sources di USB flash drive Anda.
Selesai! USB flash drive tersebut bisa dikatakan sudah bootable dan seharusnya sudah bisa digunakan. Untuk mengujinya, reboot laptop Anda dan booting langsung dari USB flash drive tersebut untuk memeriksa apakah semuanya berfungsi dengan baik. Jika berhasil, Anda akan melihat menu System Recovery Tools.
Catatan: Untuk dapat boot menggunakan USB flash drive, terlebih dahulu Anda harus mengubah pengaturan Boot Device Order pada BIOS. Caranya lihat artikel INI.
Kesimpulan
Menyiapkan atau membuat recovery drive merupakan langkah antisipasi yang suatu saat akan sangat berguna bagi Anda. Anda bisa saja menyiapkannya pada sebuah hard disk eksternal dengan alasan kecepatan, tetapi saran kami lebih baik Anda menggunakan media yang lebih fleksibel, dalam hal ini bisa berupa USB flash drive atau CD-RW atau DVD-RW.
Simpan recovery drive yang telah Anda buat. Suatu saat ketika misalnya terjadi kesalahan pada sistem, atau misalnya Anda ingin menjual perangkat tersebut dan harus menghapus semua data di dalamnya, recovery drive bisa menjadi penyelamat Anda.
Sumber gambar: digitalcitizen.life