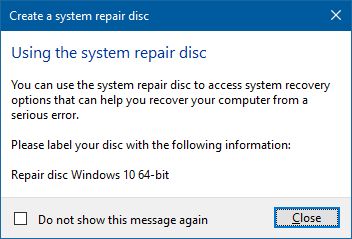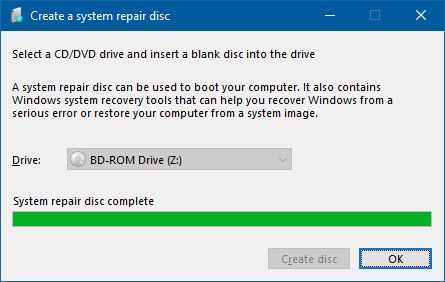PUGAM.com – Ketika terjadi masalah yang cukup serius pada sistem di perangkat komputer Anda, Windows sebenarnya telah menawarkan solusi untuk pemecahan masalah tersebut dari awal, yaitu dengan membuat USB Recovery Drive atau System Repair Disc, berisi seperangkat tools yang dapat digunakan untuk memperbaiki atau memulihkan sistem yang rusak.
Dalam tutorial kali ini, kami akan menjelaskan tentang apa itu System Repair Disc di Windows, apa fungsinya dan bagaimana cara membuatnya. Dengan begitu, ketika suatu saat terjadi kesalahan pada sistem, Anda dapat menggunakan System Repair Disc untuk mengatasinya.
Apa yang Dimaksud System Repair Disc? Tools Apa Saja yang Ada di Dalamnya?
Sebuah System Repair Disc adalah bootable disc baik itu berupa CD maupun DVD yang dapat Anda buat di komputer yang menjalankan sistem operasi Windows. Bootable disc ini bisa Anda gunakan untuk memperbaiki sistem yang rusak pada komputer Windows.
System Repair Disc berisi sekitar 366 MB file untuk Windows 10, 223 MB file untuk Windows 8 dan 165 MB untuk Windows 7. Dengan begitu, Anda dapat membuatnya pada CD atau DVD dengan kapasitas yang tidak terlalu besar.
System Repair Disc dapat dibuat pada komputer yang menjalankan sistem operasi Windows 7, Windows 8 dan Windows 10, selama perangkat komputer Anda dilengkapi dengan CD/DVD ROM yang memungkinkan Anda untuk melakukan proses burning.
Bagaimana dengan Windows 8.1? Sayangnya, System Repair Disc tidak dapat dibuat pada perangkat yang menjalankan sistem operasi Windows 8.1 karena fitur untuk membuat alat ini telah dihapus dari sistem operasi.
Tools apa saja yang ada di dalam sebuah System Repair Disc? Untuk Windows 8 dan Windows 10, sebuah System Repair Disc biasanya berisi: System Restore, System Image Recovery, Startup Repair dan Command Prompt. Anda pun akan mendapatkan akses ke wizard untuk mengembalikan Windows 10 Anda ke versi sebelumnya. Pilihan ini tidak tersedia untuk Windows 8.
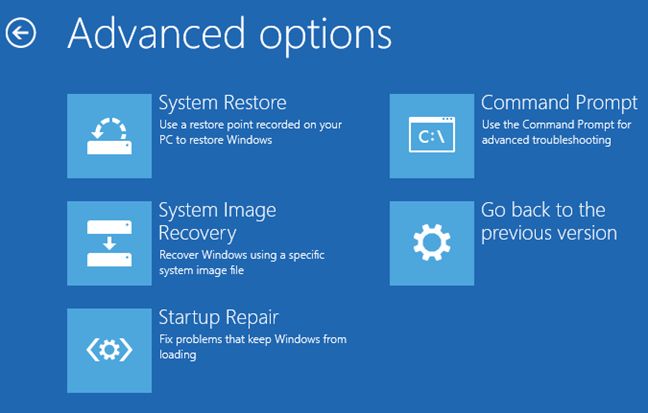
Sedangkan untuk Windows 7, sebuah System Repair Disc biasanya berisi: Startup Repair, System Restore, System Image Recovery, Windows Memory Diagnostic dan Command Prompt.
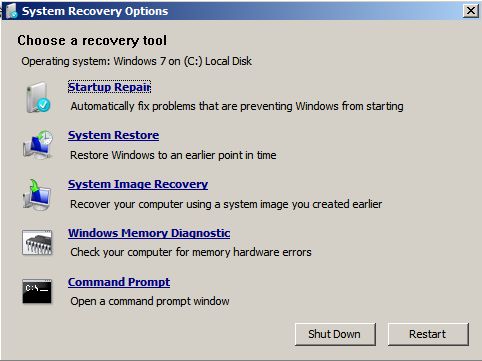
Untuk menggunakan disc ini pada komputer Windows yang bermasalah, Anda perlu booting langsung dari System Repair Disc dan mulai menjalankan tool yang sesuai untuk mengatasi masalah tersebut. Untuk dapat membuat dan menggunakan disc ini, Anda terlebih dahulu harus menjadi administrator pada perangkat komputer di mana Anda akan membuat dan menggunakannya.
Cara Membuat System Repair Disc di Windows 8 dan Windows 10
Jika Anda menggunakan Windows 8 atau Windows 10 (Windows 8.1 tidak mendukung), ikuti panduannya di bawah ini:
- Buka Control Panel.
[pg_posts id=”8169″ posts_per_page=”1″] - Pada kotak pencarian di pojok kanan atas ketik file recovery.
- Di daftar hasil pencarian, klik Backup and Restore (Windows 7).
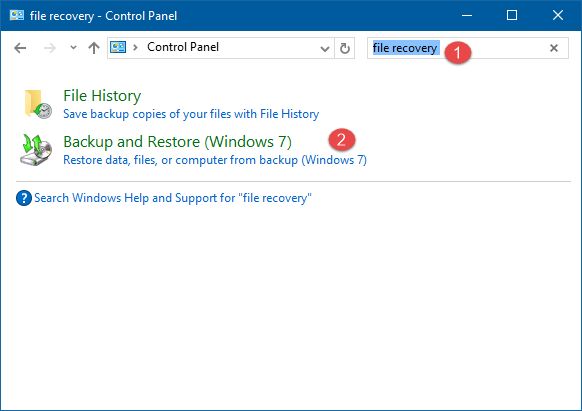
- Jendela baru akan terbuka, selanjutnya pilih Create a system repair disc di kolom sebelah kiri.
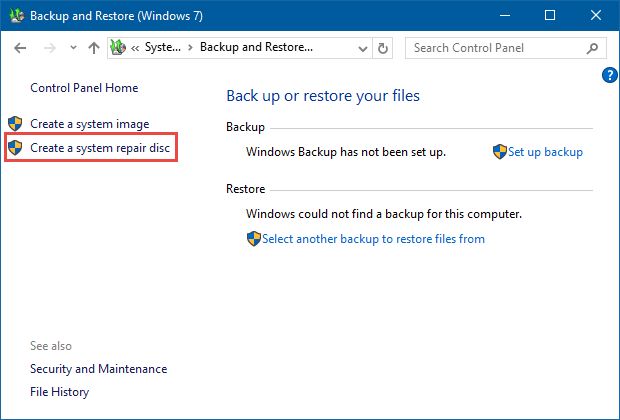
Cara lain adalah dengan mengetikkan recdisc pada kotak pencarian Windows 10 dan Windows 8. File untuk membuat System Repair Disc ini bernama recdisc.exe yang bisa Anda temukan di folder C:\Windows\System32.
Cara Membuat System Repair Disc di Windows 7
- Buka Start Menu > All Programs > Maintenance > Create a System Repair Disc .
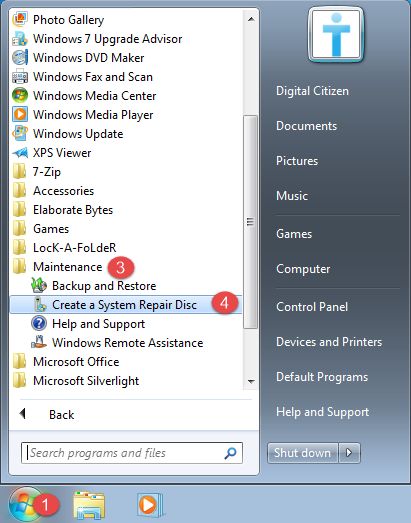
- Sama seperti Windows 8 dan Windows 10, Anda pun dapat menemukan opsi ini di Control Panel. Buka System and Security > Backup and Restore, di kolom sebelah kiri pilih Create a system repair disc.
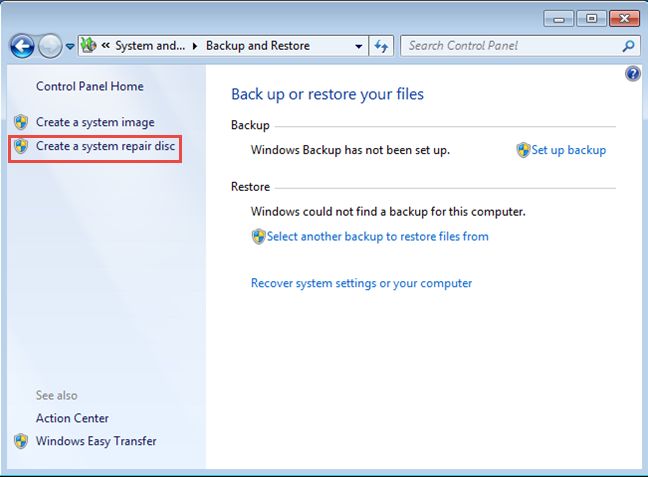
- Cara lain adalah dengan menjalankan file
recdisc.exedi folderC:\Windows\System32.
Cara Membuat System Repair Disc
Bagi Anda pengguna Windows 7, Windows 8 dan Windows 10, panduan di atas akan mengantarkan Anda ke tahap yang sama. Ikuti panduan selanjutnya di bawah ini:
- Masukkan CD atau DVD kosong ke komputer Anda. Ingat, CD atau DVD yang Anda gunakan harus writable, maka dari itu pilih CD-RW atau DVD-RW.
- Pada jendela Create a system repair disc, pilih lokasi drive dari CD-RW atau DVD-RW yang Anda masukkan tadi.
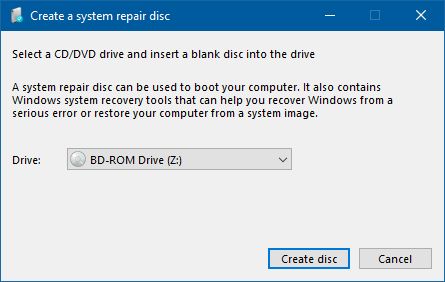
- Selanjutnya sistem akan menyiapkan file-file yang diperlukan dan menyalinnya ke CD-RW atau DVD-RW Anda. Proses ini akan memakan waktu satu hingga dua menit tergantung dari kecepatan drive Anda.
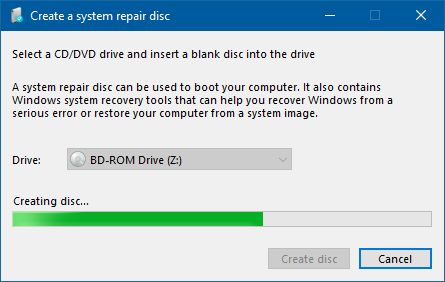
- Setelah proses selesai, akan muncul pesan yang merekomendasikan Anda untuk melabeli disc yang baru Anda buat. Kemudian tekan OK.
- Keluarkan disc Anda dan beri nama/label sesuai dengan rekomendasi tadi. Atau beri nama apa saja sesuai keinginan Anda.
Pada tahap ini Anda telah selesai membuat sebuah System Repair Disc, tetapi kami sarankan Anda untuk mencobanya langsung. Reboot komputer Anda dan booting langsung dari System Repair Disc yang baru Anda buat. Jangan sampai alat tersebut tidak bekerja saat dibutuhkan karena sebelumnya tidak Anda uji/periksa dulu.
Fitur Membuat System Repair Disc Tidak Tersedia di Windows 8.1
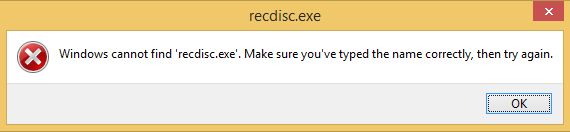
Untuk alasan yang hanya diketahui oleh Microsoft, fitur untuk membuat System Repair Disc tidak tersedia di Windows 8.1. Selain itu, file recdisc.exe pun tidak akan Anda temukan di folder C:\Windows\System32.
Oleh karena itu, jika Anda menggunakan Windows 8.1 kami sarankan Anda untuk membuat USB Recovery Drive sebagai penggantinya. Caranya bisa Anda temukan pada artikel Cara Membuat Recovery Disk di Windows 8.
Sumber gambar: digitalcitizen.life