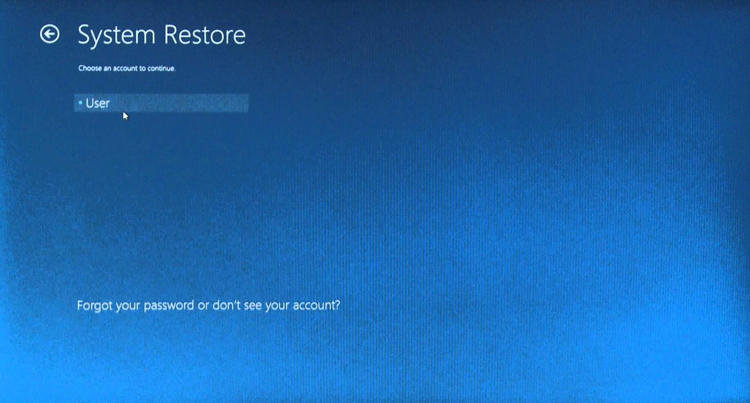
3 Langkah Mudah Restoring Windows PC ke Kondisi Normal / via youtube.com
PUGAM.com – Apakah komputer Windows Anda bermasalah karena ada driver yang rusak? Atau apakah Anda menginstal software yang menyebabkan sistem menjadi rusak? Jika Anda mengalami masalah-masalah seperti itu dan ingin mengembalikan komputer Anda ke keadaan normal terakhir kali, System Restore adalah hal yang pertama kali harus Anda coba.
Panduan kali ini dapat Anda coba pada komputer yang menjalankan sistem operasi Windows 7, Windows 8, Windows 8.1 dan Windows 10. Penting untuk diingat bahwa Anda terlebih dahulu harus masuk sebagai administrator di komputer yang bermasalah. Selain itu, Anda pun harus sudah mengaktifkan System Restore sebelumnya.
Langkah 1: Memulai System Restore Wizard
Jika Anda ingin menjalankan System Restore dan mengembalikan komputer Anda ke keadaan normal terakhir kali, Anda harus login sebagai administrator kemudian ikuti panduan di bawah ini:
- Buka Control Panel.
[pg_posts id=”8169″ posts_per_page=”1″] - Masuk ke bagian System and Security > System.
- Di kolom sebelah kiri, klik System protection. Jika Anda tidak login sebagai administrator, pada tahap ini Windows akan meminta Anda untuk memasukkan password administrator.
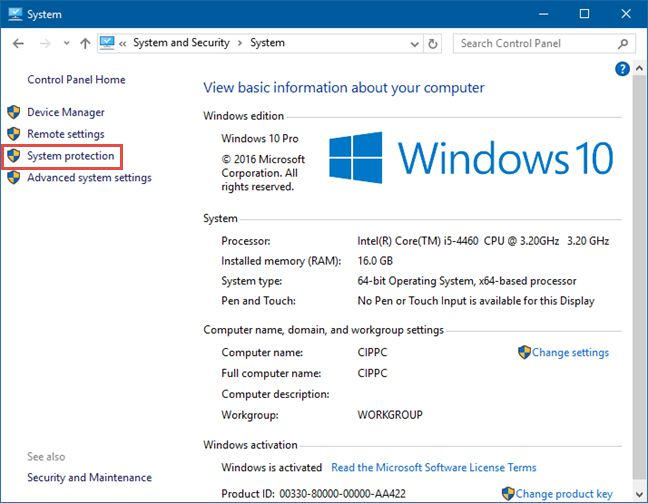
- Buka tab System protection, Anda akan melihat drive di komputer Anda dan lihat apakah System Restore telah diaktifkan untuk masing-masing drive? Secara default, Windows akan mengaktifkan System Restore untuk drive instalasi Windows, dalam hal ini adalah drive
C:\tetapi Anda tetap dapat mengonfigurasinya secara manual. - Pilih drive
C:\kemudian tekan tombol System Restore…
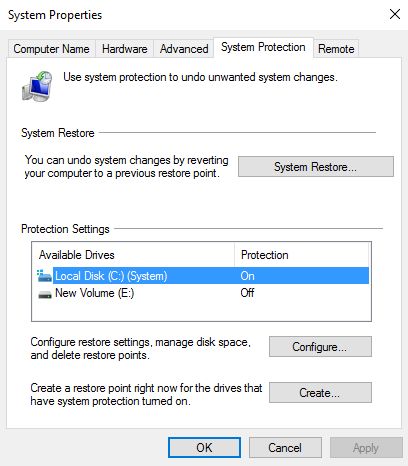
- Baca informasi yang ditampilkan pada layar tentang bagaimana System Restore bekerja lalu klik Next.
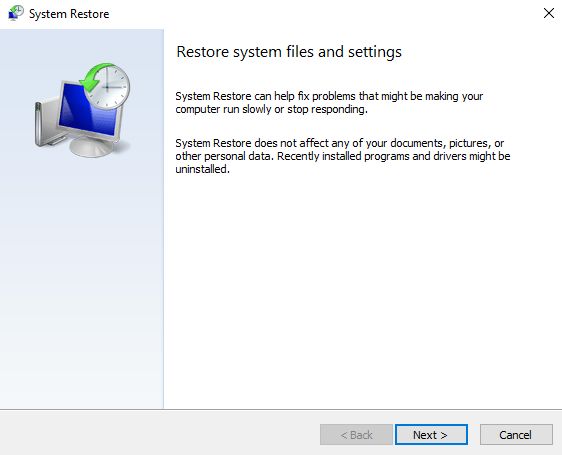
- Anda akan melihat daftar restore point yang telah dibuat baik secara manual maupun secara otomatis. Setiap restore point akan dilengkapi keterangan waktu dan tanggal pembuatannya. Jika ada banyak restore point, yang ditampilkan hanya satu saja yaitu yang terbaru. Jika Anda ingin melihat semunya, centang kotak Show more restore points.
- Pilih restore point yang akan Anda pakai. Jika Anda ingin tahu program/software apa saja yang akan terpengaruh saat Anda me-restore perangkat, klik tombol Scan for affected programs di bagian bawah.
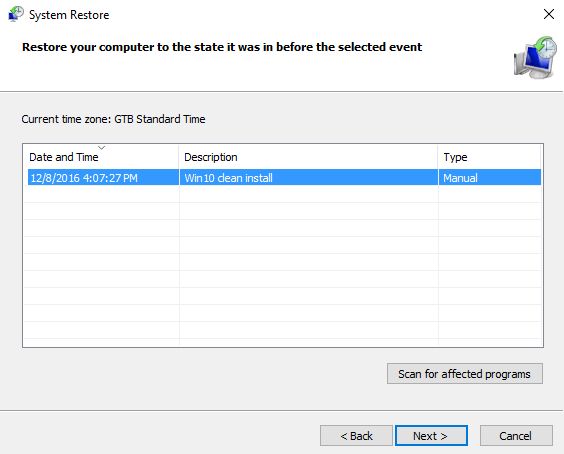
- Windows akan memindai program dan driver yang nantinya akan ikut dihapus selama proses restorasi.
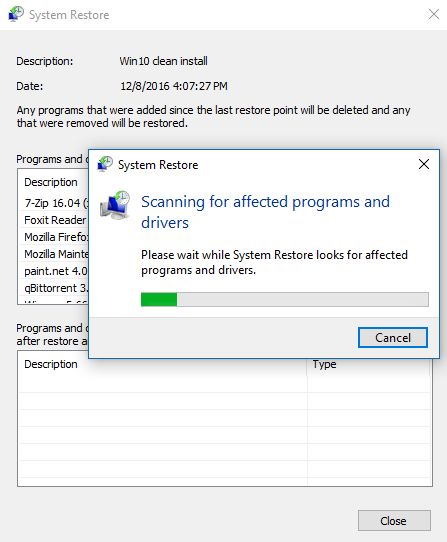
- Saat proses scan selesai, daftar program dan driver yang akan dihapus akan ditampilkan. Ini semua tergantung pada kapan restore point itu dibuat. Contoh: Jika restore point dibuat pada tanggal 15 Januari 2017, maka semua program dan driver yang Anda instal setelah tanggal 15 Januari 2017 akan ikut terhapus selama proses restorasi.
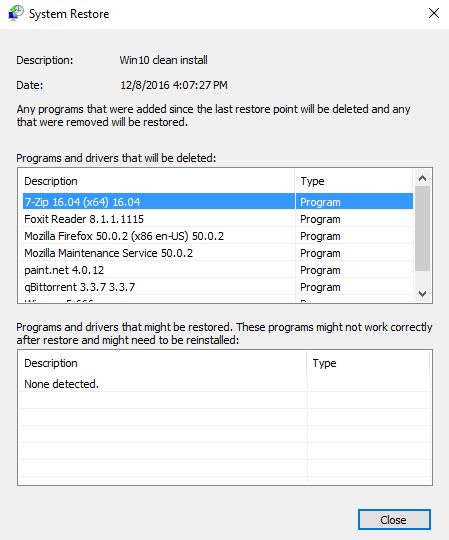
- Tekan tombol Close untuk kembali ke jendela sebelumnya.
- Setelah Anda memilih restore point yang akan digunakan, klik Next.
Catatan: Pemilihan restore point didasarkan pada kapan kira-kira terakhir kali komputer Anda berfungsi dengan baik (saat tidak terjadi masalah).
Langkah 3: Memulai Restorasi Sistem Ke Kondisi Normal
Pada tahap ini, Anda akan diberi satu kesempatan lagi untuk berubah pikiran. Jika Anda yakin ingin melanjutkan proses restorasi, klik Finish. Sebelum itu, jika Anda belum memeriksa program dan driver yang akan terkena dampak restorasi, klik tulisan Scan for affected programs.
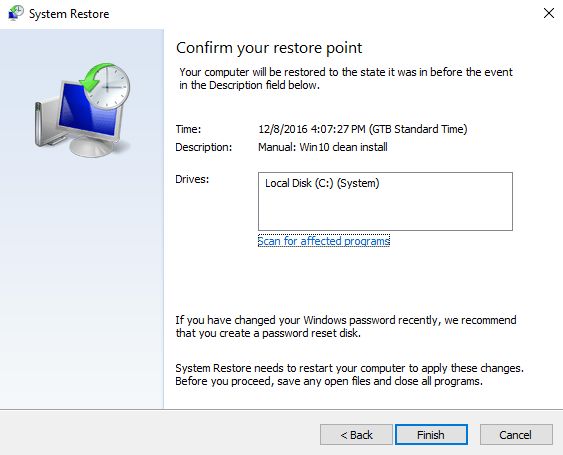
Anda akan diminta untuk mengonfirmasi bahwa Anda ingin melanjutkan proses restorasi. Anda pun akan diberitahu bahwa proses restorasi tidak dapat dibatalkan ketika dimulai. Klik Yes.
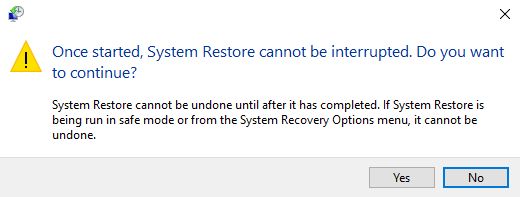
Komputer Windows Anda akan me-restart sistem dan proses restorasi akan dimulai. Proses ini bisa memakan waktu cukup lama dan selama proses berlangusng, jangan melakukan tindakan yang dapat mengganggu proses.
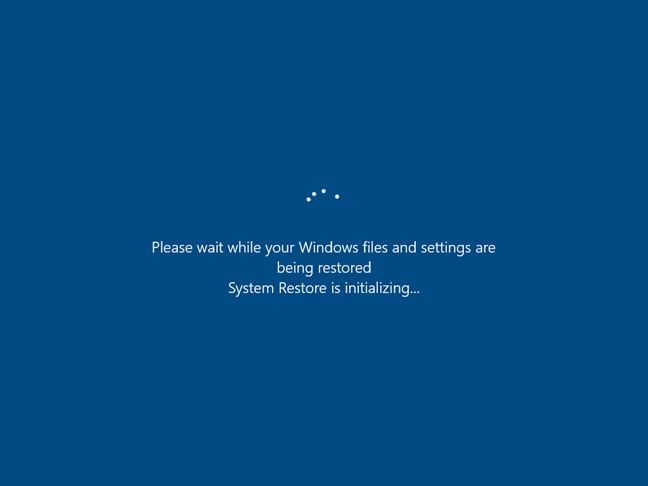
Ketika restorasi selesai, Anda bisa masuk atau login kembali ke Windows. Akan ada pemberitahuan nantinya bahwa System Restore completed successfully. Klik tombol Close.
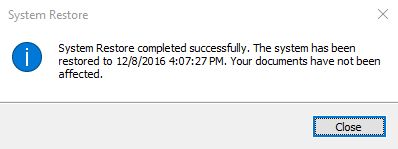
Sumber gambar: digitalcitizen.life