
PUGAM.com – Mouse adalah salah satu bagian penting dari perangkat komputer. Meskipun Anda menggunakan laptop, sebagian besar aktivitas Anda di layar lebih banyak mengandalkan mouse daripada touchpad. Semahal apapun laptop dan secanggih apapun sistem touchpad Anda, mouse selalu menjadi pilihan terbaik untuk menavigasi aktivitas Anda pada layar.
Di semua versi Windows, ada bagian khusus untuk mengonfigurasi mouse, termasuk Windows 10. Anda dapat mengonfigurasi bagaimana seharusnya mouse bekerja pada perangkat komputer Anda. Konfigurasi ini didasarkan pada kenyamanan Anda masing-masing, sehingga bukan benar atau salah yang akan kami bahas di sini, tetapi lebih ke penjelasan dari masing-masing konfigurasi tersebut.
Catatan: Konfigurasi yang dijelaskan di sini mengacu pada sebagian besar mouse standar. Mouse khusus untuk game tentu biasanya mempunyai fungsi dan fitur tambahan dan itu diluar dari pembahasan kali ini.
Konfigurasi Dasar untuk Mouse di Windows 10
Pertama Anda harus masuk ke menu Settings. Tekan tombol Start Menu di pojok kiri bawah layar utama kemudian klik ikon roda gigi di panel sebelah kiri.
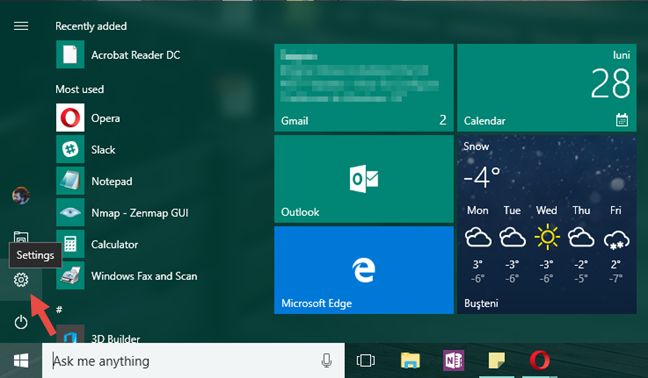
Setelah menu Settings terbuka, pilih bagian Devices.
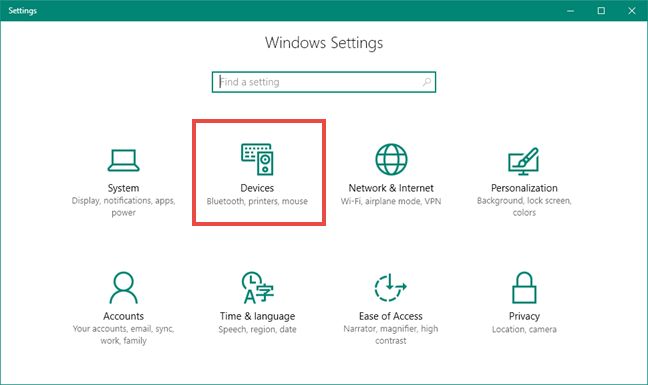
Selanjutnya pilih Mouse & touchpad di kolom sebelah kiri.
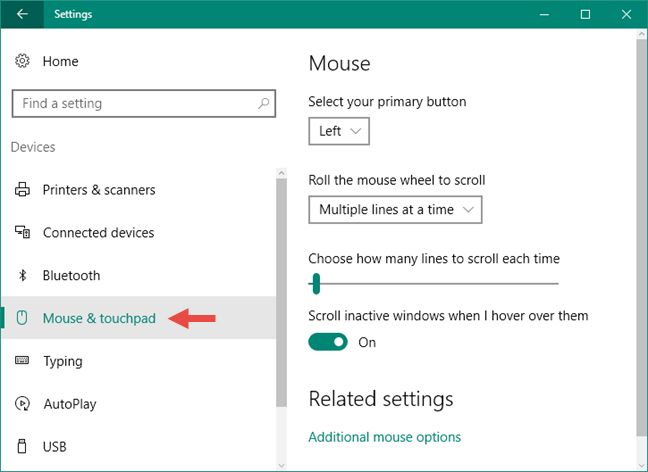
Konfigurasi dasar untuk mouse akan ditampilkan di kolom sebelah kanan. Pada bagian pertama, Anda dapat menentukan tombol utama pada mouse. Jika Anda kidal, sebaiknya pilih opsi Right. Tombol utama adalah tombol yang menjalankan fungsi click & drag (biasanya kiri).
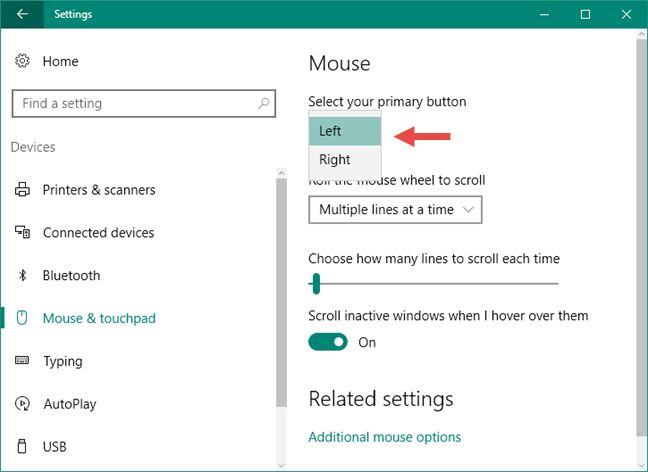
Bagian kedua digunakan untuk mengonfigurasi fungsi scroll. Opsi Multiple lines at a time berarti ketika Anda scrolling layar, hanya beberapa baris saja yang akan bergulir ke bawah atau ke atas, sedangkan jika Anda memilih opsi One screen at a time berarti dalam satu kali scrolling, satu layar penuh yang akan bergulir. Cara termudah untuk melihat bagaimana pengaturan ini bekerja, buka website www.pugam.com dan scrolling layar menggunakan tombol tengah pada mouse.
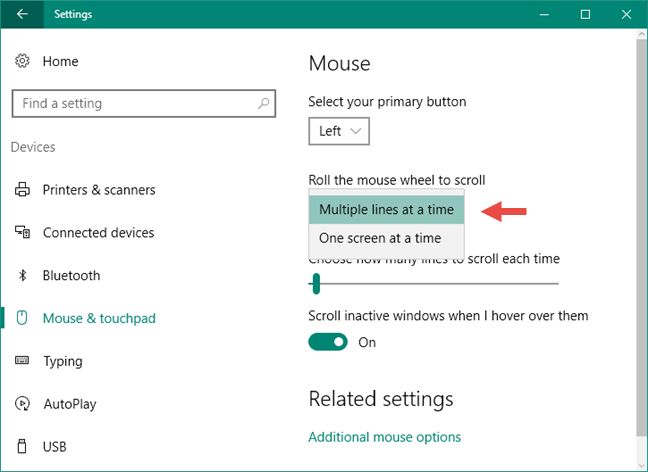
Jika opsi yang Anda pilih adalah Multiple line at a time, scrollbar di bawah akan menjadi aktif. Pada bagian ini Anda dapat mengatur berapa banyak baris yang akan bergulir dalam satu kali scrolling. Cukup klik dan drag bar kursor ke kiri atau ke kanan untuk mengurangi dan menambah jumlah baris. Pengaturan default adalah 3.
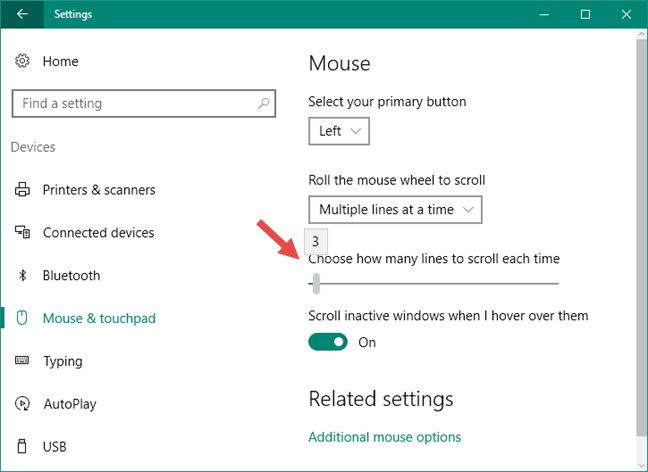
Selanjutnya, Anda dapat mengatur fungsi scroll ketika dihadapkan pada jendela yang tidak aktif. Contohnya begini, misalkan Anda membuka dua browser sekaligus yaitu Chrome dan Firefox, kemudian Anda atur ukuran jendela hingga keduanya saling berdampingan di layar Anda. Dalam kondisi seperti ini, hanya akan ada satu jendela saja yang aktif.
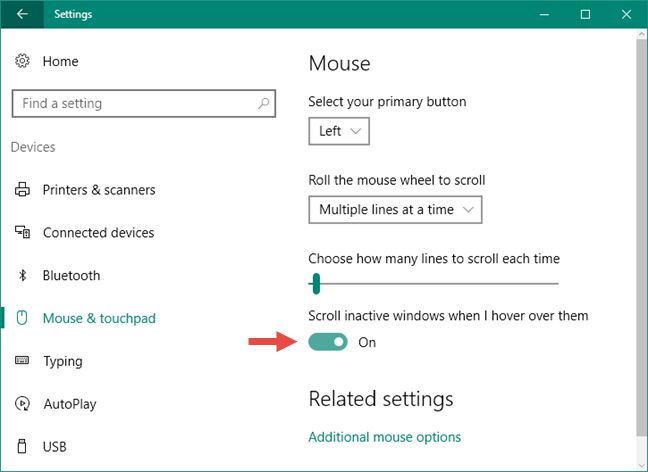
Jika Anda mengaktifkan opsi ini maka fungsi scrolling tetap dapat bekerja hanya dengan mengarahkan kusor ke jendela yang tidak aktif, tetapi jika opsi ini diubah menjadi Off, fungsi scrolling tidak bekerja di jendela yang tidak aktif. Anda harus mengklik jendela tersebut agar menjadi aktif jika ingin scrolling.
Konfigurasi Lanjutan untuk Mouse di Windows 10
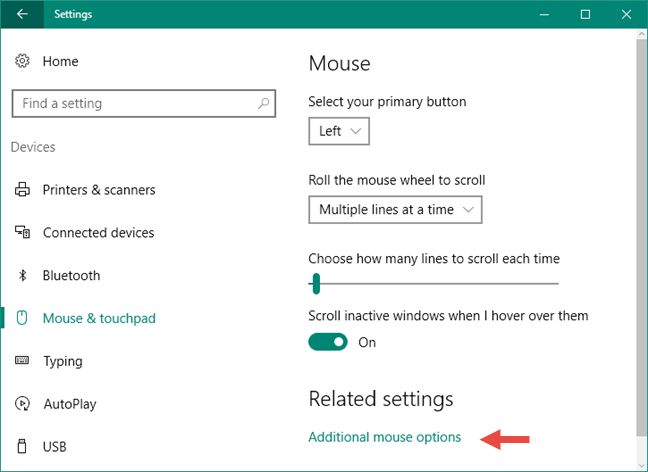
Untuk masuk ke konfigurasi lanjutan, klik tulisan Additional mouse options di bagian bawah. Simak penjelasan masing-masing tab di bawah ini:
Daftar Isi
Tab Buttons
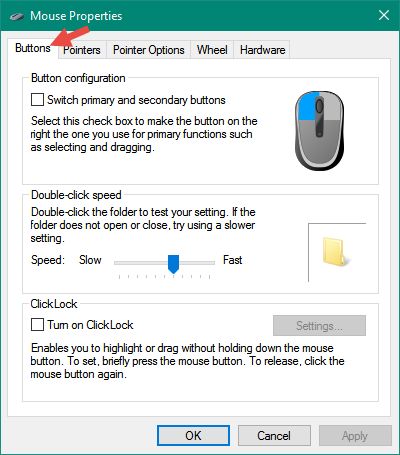
Bagian pertama adalah mengubah tombol utama, sama dengan pengaturan dasar yang telah dijelaskan di atas. Centang kotaknya jika Anda ingin menjadikan tombol kanan sebagai tombol utama. Sebaliknya, jangan centang jika Anda memilih tombol kiri sebagai tombol utama.
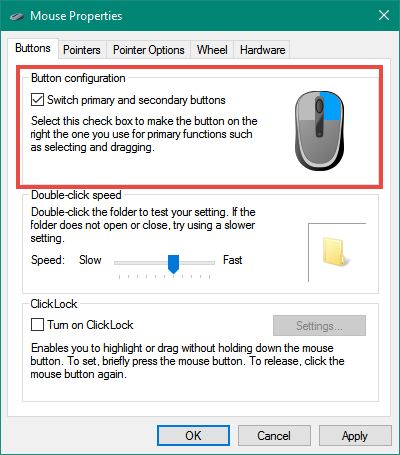
Selanjutnya ada bagian untuk mengatur kecepatan klik dua kali mouse Anda. Silakan atur sesuai kenyamanan Anda kemudian uji pada ikon folder yang ada di sebelahnya.
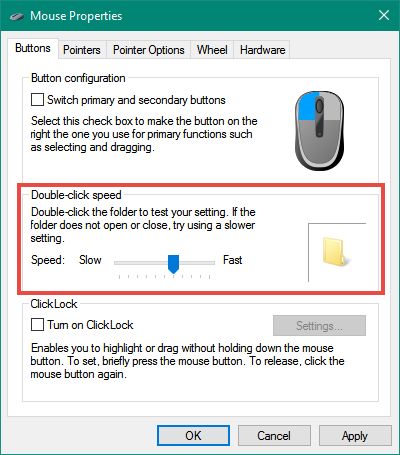
Bagian ketiga pada tab ini adalah ClickLock. Jika diaktifkan, opsi ini akan menggantikan fungsi mengklik dan meyeret (dragging). Anda hanya perlu mengklik tombol sebentar lalu melepaskannya dan itu akan dianggap tombol ditekan terus sampai Anda mengklik untuk kedua kalinya.
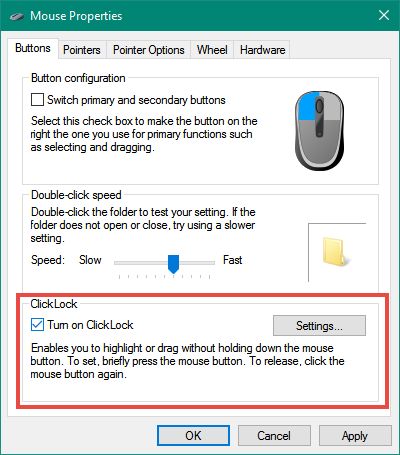
Klik tombol Settings di sebelahnya untuk mengonfigurasi panjang ClickLock. Anda dapat mengatur berapa lama Anda harus menekan dan menahan tombol mouse hingga dianggap dalam keadaan “terkunci”. Jangan lupa klik tombol OK untuk menyimpan pengaturan.
Tab Pointers
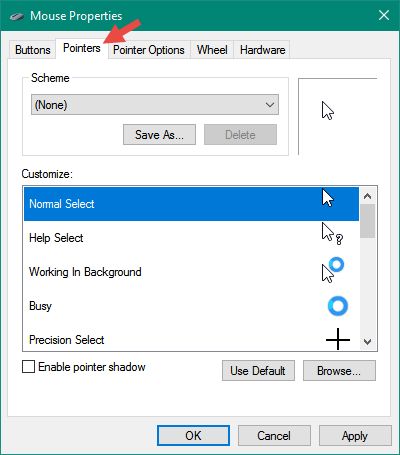
Di tab kedua yaitu Pointers, Anda dapat mengganti ikon kursor dengan bermacam-macam pilihan yang tersedia. Anda pun dapat menggunakan ikon custom yang sebelumnya telah Anda download. Jika ingin ada efek bayangan pada ikon kursor, centang kotak Enable pointer shadow.
Tab Pointers Options
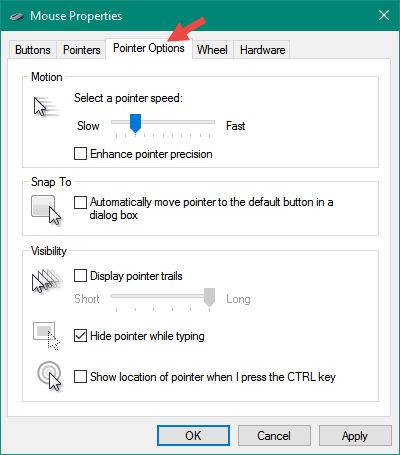
Di bagian ini Anda dapat mengatur seberapa cepat pointer mouse Anda akan bergerak pada layar. Dengan mencentang kotak Enhance pointer precision, fungsi klik pada mouse akan lebih presisi atau tepat, jadi kami sarankan kotak ini dicentang.
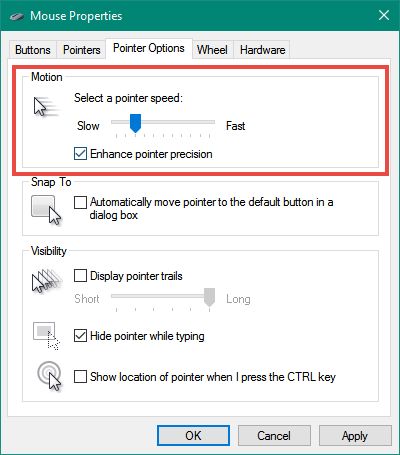
Selanjutnya, jika Anda mencentang kotak pada bagian Snap To, pointer mouse akan otomatis memilih tombol default seperti tombol OK, Save, Yes dan lain sebagainya pada sebuah kotak dialog.
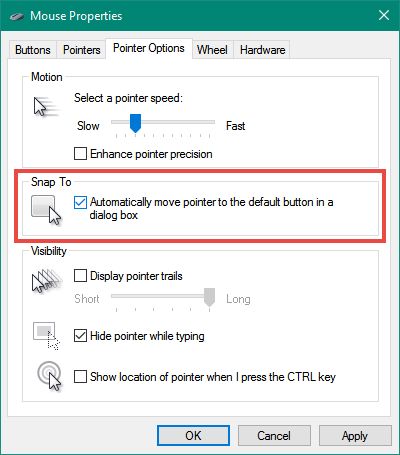
Opsi selanjutnya adalah Visibility. Jika Anda mencentang kotak Display pointer trails, pointer akan tampak berbayang ketika mouse digerakkan. Opsi ini bertujuan agar Anda lebih mudah mengikuti jejak pointer pada layar dengan cahaya rendah.
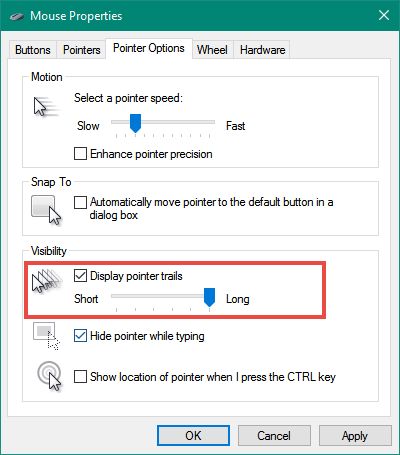
Kotak berikutnya adalah Hide pointer while typing. Centang jika Anda ingin pointer hilang ketika Anda mengetik, tujuannya adalah agar teks lebih mudah dibaca dan tidak ada bagian dari teks yang terhalang oleh pointer Anda.
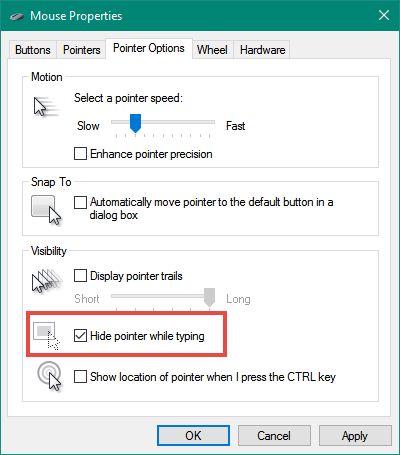
Kotak Show location of pointer when I press the CTRL key berguna pada monitor dengan cahaya rendah. Dalam kondisi seperti itu, kadang kita lupa di mana letak pointer mouse kita. Ketika opsi ini diaktifkan, Anda hanya perlu menekan tombol CTRL untuk menandai lokasi pointer dengan animasi seperti lingkaran radar.
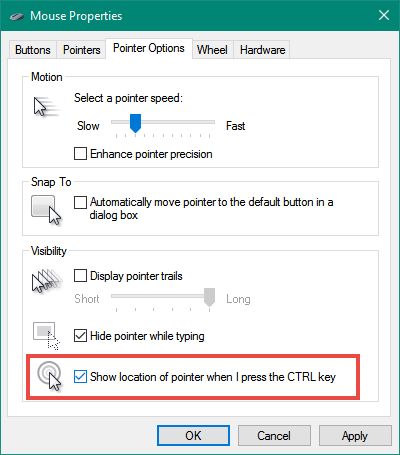
Tab Wheel
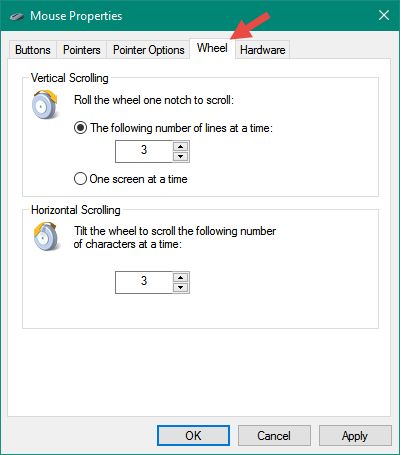
Tab ini khusus untuk mengonfigurasi roda scroll mouse Anda. Pada bagian petama yaitu Vertical Scrolling, Anda dapat memilih berapa banyak baris yang bergulir pada satu waktu. Jika opsi pertama yang dipilih, Anda dapat mengatur jumlah baris yang akan bergulir pada satu waktu.
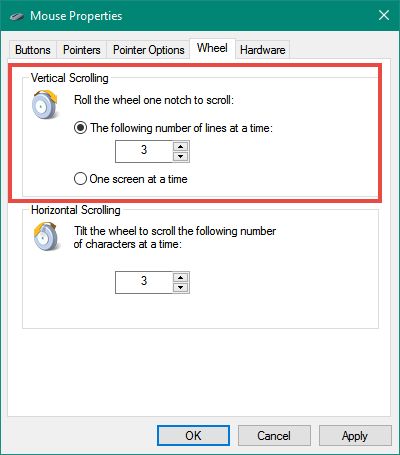
Pada bagian kedua yaitu Horizontal Scrolling, Anda dapat mengatur berapa banyak karakter yang bergulir secara horizontal pada satu waktu. Bagian ini hanya bekerja pada mouse yang mendukung horizontal scrolling.
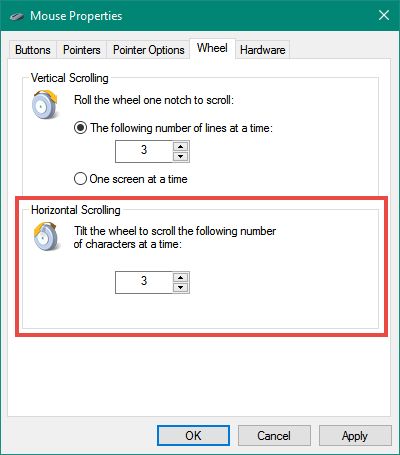
Tab Hardware
Pada tab ini Anda dapat melihat setiap mouse yang terhubung ke komputer Anda, nama produsen mouse tersebut, dan pada port mana mouse tersebut terhubung.
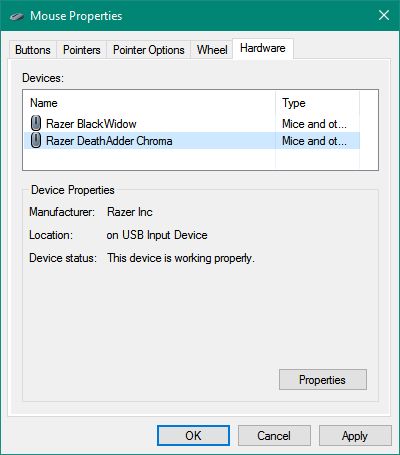
Terakhir, untuk menyimpan semua konfigurasi tekan tombol Apply kemudian OK.
Sumber gambar: digitalcitizen.life
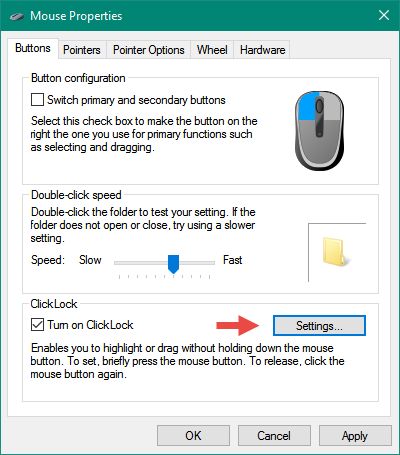
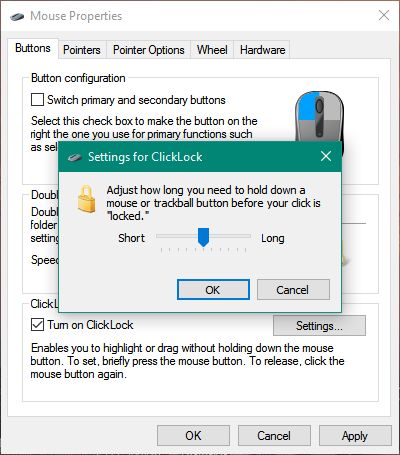
artikel yang sangat bermanfaat..
kunjungi juga website kami di https://www.atmaluhur.ac.id/
terimakasih