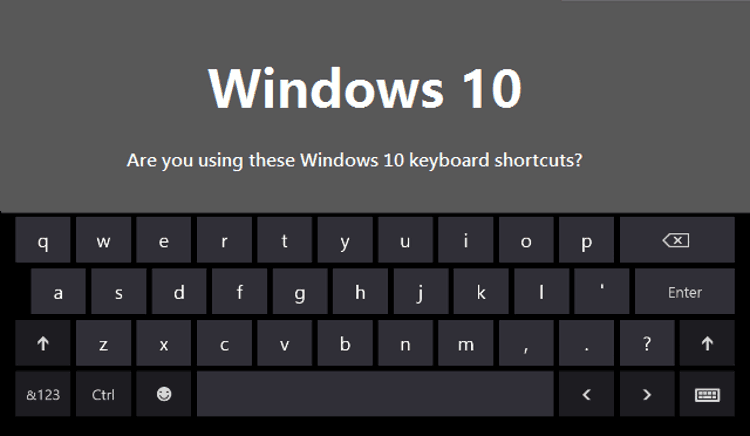
46 Tombol Shortcut untuk Menunjang Produktivitas Anda di Windows 10 / via 365itsolutions.com
PUGAM.com – Windows 10 memang dihadirkan untuk menciptakan pengalaman Desktop yang lebih baik dari versi sebelumnya. Disamping menghadirkan banyak fitur baru, beberapa fitur lama yang akan sangat berguna bagi Anda juga masih disertakan, salah satunya adalah tombol shortcut pada keyboard.
Meskipun Anda terbiasa menavigasi layar menggunakan mouse atau touchpad, tidak ada salahnya jika Anda mulai mengenal daftar tombol shortcut yang ada pada Windows 10 dalam rangka meningkatkan produktivitas Anda di depan layar.
Di bawah ini adalah daftar tombol shortcut yang bisa Anda gunakan. Kami tidak akan menyertakan seluruh tombol shortcut yang tersedia untuk Windows 10, tetapi hanya tombol shortcut yang kami anggap paling mudah untuk diingat dan paling berguna dilihat dari perspektif produktivitas.
| No | Tombol | Fungsi |
|---|---|---|
| 1 | Windows |
Membuka dan menutup Start Menu |
| 2 | Windows + A |
Membuka Action Center |
| 3 | Windows + D |
Menampilkan dan menyembunyikan jendela aplikasi dari desktop |
| 4 | Windows + E |
Membuka File Explorer |
| 5 | Windows + I |
Membuka menu Pengaturan atau Settings |
| 6 | Windows + K |
Membuka Connect pane (berguna jika Anda ingin mengoneksikan layar atau perangkat audio secara nirkabel |
| 7 | Windows + L |
Mengunci perangkat komputer Anda dan akan membawa Anda ke layar Lock screen |
| 8 | Windows + M |
Meminimalkan semua jendela yang terbuka di desktop |
| 9 | Windows + O |
Mengunci orientasi layar perangkat Anda. Berguna jika Anda menggunakan Windows 10 di perangkat tablet atau hybrid |
| 10 | Windows + P |
Membuka Project pane. Memungkinkan Anda untuk mencari dan terhubung ke layar eksternal dan proyektor |
| 11 | Windows + R |
Membuka jendela “Run” |
| 12 | Windows + X |
Membuka menu lanjutan (advanced menu) dari sudut kiri bawah layar, dikenal juga sebagai menu WinX |
| 13 | Windows + Print Screen |
Mengambil screenshot layar dan secara otomatis menyimpannya di folder screenshots, secara default folder tersebut terletak di This PC » Pictures » Screenshots |
| 14 | Windows + , |
Mengintip desktop |
| 15 | Windows + Space |
Beralih dari input languages dan layout keyboard yang satu ke yang lain. |
| Cortana | ||
| 16 | Windows + S |
Membuka Cortana |
| 17 | Windows + C |
Menjalankan Cortana dalam mode listening sehingga Anda dapat mulai berbicara dengan Cortana |
| Beralih Antar Aplikasi | ||
| 18 | Alt + Tab |
Beralih dari satu aplikasi ke aplikasi lain, cukup tekan dan tahan tombol Alt kemudian tekan tombol Tab berulang kali, tergantung jendela aplikasi mana yang ingin Anda buka |
| 19 | Ctrl + Alt + Tab |
Menampilkan daftar jendela dan aplikasi yang terbuka. |
| 20 | Windows + Tab |
Membuka Task view |
| Mengelola Jendela Aplikasi | ||
| 21 | Windows + Left Arrow |
Memposisikan jendela aktif pada setengah layar bagian kiri |
| 22 | Windows + Right Arrow |
Memposisikan jendela aktif pada setengah layar bagian kanan |
| 23 | Windows + Up Arrow |
Memaksimalkan ukuran jendela aktif baik secara vertikal maupun horizontal |
| 24 | Windows + Down Arrow |
Mengembalikan jendela aktif Anda ke keadaan awal alias meminimalkannya |
| 25 | Windows + Shift + Up Arrow |
Memaksimalkan ukuran jendela aktif secara vertikal dengan tetap mempertahankan lebarnya |
| 26 | Windows + Shift + Down Arrow |
Mengembalikan atau meminimalkan jendela aktif secara vertikal dengan tetap mempertahankan lebarnya |
| 27 | Windows + Home |
Meminimalkan semua jendela aktif dan mengembalikannya jika Anda menekan kombinasi tombol ini lagi |
| 28 | Windows + Shift + Left Arrow |
Jika Anda menggunakan lebih dari satu monitor, tombol shortcut ini akan memindahkan jendela aktif ke monitor sebelah kiri |
| 29 | Windows + Shift + Right Arrow |
Jika Anda menggunakan lebih dari satu monitor, tombol shortcut ini akan memindahkan jendela aktif ke monitor sebelah kanan |
| 30 | Alt + Space |
Memunculkan title bar menu dari jendela yang aktif |
| 31 | F11 |
Mengaktifkan atau menonaktifkan tampilan layar penuh pada jendela aktif. Bekerja hanya untuk aplikasi yang mendukung fitur ini, seperti File Explorer dan sebagian besar web browser |
| Mengelola Desktop Virtual | ||
| 32 | Windows + Ctrl + D |
Membuka Desktop Virtual baru |
| 33 | Windows + Ctrl + Left Arrow |
Beralih ke Desktop Virtual sebelumnya |
| 34 | Windows + Ctrl + Right Arrow |
Beralih ke Desktop Virtual berikutnya |
| 35 | Windows + Ctrl + F4 |
Menutup Desktop Virtual saat ini |
| Taskbar | ||
| 36 | Windows + 1, Windows + 2 dst |
Meluncurkan aplikasi pertama, kedua dan seterusnya yang disematkan ke taskbar. Penomorannya dari kiri ke kanan, aplikasi di taskbar paling kiri adalah nomor satu |
| 37 | Windows + T |
Highlights aplikasi pertama di taskbar (kondisi ketika Anda mengarahkan pointer mouse ke ikon aplikasi di taskbar) |
| 38 | Windows + B |
Jika ikon Notification Area diatur untuk “Always show all icons and notifications on the taskbar”, shortcut ini akan menyoroti aplikasi pertama di sistem tray |
| 39 | Shift + klik pada aplikasi di taskbar |
Meluncurkan contoh instan dari aplikasi yang Anda klik. Hanya bekerja pada aplikasi yang mendukung, seperti Microsoft Office atau browser internet |
| 40 | Ctrl + Shift + klik pada aplikasi di taskbar |
Meluncurkan contoh instan dari aplikasi yang Anda klik sebagai administrator. Hanya bekerja pada aplikasi yang mendukung, seperti Microsoft Office atau browser internet |
| 41 | Shift + klik kanan pada aplikasi di taskbar |
Membuka menu kontekstual (bukan menu bawaan dari aplikasi tersebut) |
| Accessibility | ||
| 42 | Windows + U |
Meluncurkan Ease of Access Center |
| 43 | Windows + Enter |
Meluncurkan Narrator |
| 44 | Windows + + |
Meluncurkan Magnifier (kaca pembesar) dan mulai memperbesar tampilan layar (Zoom in) |
| 45 | Windows + - |
Zoom out (jika sebelumnya Magnifier telah dibuka) |
| 46 | Windows + Esc |
Menutup Magnifier |