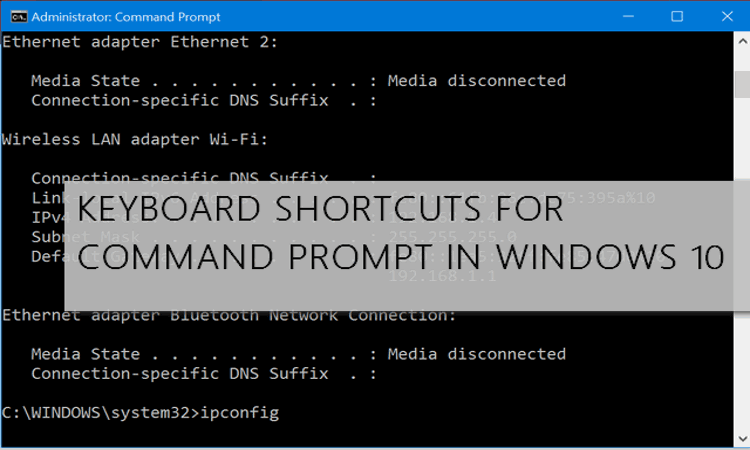
PUGAM.com – Sebagian besar (jika tidak semua) pengguna expert di luar sana pasti sering menggunakan Command Prompt untuk menjalankan perintah di Windows. Command Prompt memang one-stop area ketika Anda ingin menjalankan perintah berbasis teks dan itu merupakan salah satu cara terbaik di mana Anda dapat menjalankan perintah secara administratif.
Namun, banyak pengguna yang sempat berpikir bahwa Microsoft akan mulai ‘menggudangkan’ alat yang sangat berguna ini dan menggantinya dengan yang lebih baru yaitu PowerShell. Asumsi tersebut memang tidak sepenuhnya salah karena Command Prompt memang sedikit terabaikan di semua versi terbaru Windows, kecuali Windows 10.
Pada Windows 10, secara tidak langsung Microsoft membantah asumsi-asumsi tersebut dengan lebih memperkaya fitur dan memperbaiki Command Prompt agar dapat bekerja dengan lebih baik lagi. Dan salah satu fitur terbaik yang kini menjadi kenyataan adalah tersedianya banyak keyboard shortcut yang bisa Anda gunakan pada Command Prompt.
Cara Mengaktifkan Extended Keyboard Shortcuts pada Command Prompt Windows 10
Meskipun akhirnya Microsoft menambahkan dukungan keyboard shortcut untuk Command Prompt, tidak serta merta fitur ini aktif secara default di komputer Anda. Berikut cara mengaktifkannya:
- Buka Command Prompt di komputer Anda.
- Klik kanan pada bagian atas jendela Command Prompt dan pilih Properties.
- Masuk ke tab Options dan hapus tanda centang pada kotak bernama Use legacy console (requires relaunch). Kemudian tekan OK dan restart Command Prompt Anda.
- Masuk kembali ke menu Properties dan buka tab Options.
- Centang kotak Enable Ctrl key shortcuts dan Extended text selection keys.
Selesai! Sekarang Anda dapat menggunakan semua keyboard shortcut yang tersedia untuk Command Prompt termasuk versi terakhir.
CATATAN: Jika Anda ingin lebih meningkatkan produktivitas dalam menggunakan Command Prompt, kami sarankan untuk mengaktifkan juga opsi Filter clipboard contents on paste dan Enable line wrapping selection.
Keyboard Shortcuts untuk Mengelola Command Prompt di Windows 10
| No | Tombol | Fungsi |
|---|---|---|
| 1 | Alt + Enter atau F11 |
Beralih ke mode fullscreen |
| 2 | Alt + F4 |
Menutup Command Prompt |
| Copy & Paste Teks | ||
| 3 | Ctrl + C |
Menyalin teks yang dipilih dan meletakkannya pada clipboard |
| 4 | Ctrl + C |
Paste konten clipboard |
| Menyeleksi Teks | ||
| 5 | Ctrl + A |
Menyalin semua teks yang ada di baris saat ini. Ketika ditekan untuk kedua kalinya, memilih/menyeleksi semua teks yang ada di jendela Command Prompt |
| 6 | Shift + Left Arrow |
Memperluas atau mempersempit pemilihan teks satu karakter ke kiri |
| 7 | Shift + Right Arrow |
Memperluas atau mempersempit pemilihan teks satu karakter ke kanan |
| 8 | Shift + Ctrl + Left Arrow |
Memperluas atau mempersempit pemilihan teks satu kata ke kiri |
| 9 | Shift + Ctrl + Right Arrow |
Memperluas atau mempersempit pemilihan teks satu kata ke kanan |
| 10 | Shift + Up Arrow |
Memperluas atau mempersempit pemilihan teks satu baris ke bawah |
| 11 | Shift + Down Arrow |
Memperluas atau mempersempit pemilihan teks satu baris ke bawah |
| 12 | Shift + Home |
Memperluas atau mempersempit pemilihan teks ke titik awal command. Ketika ditekan untuk kedua kalinya, memperluas atau mempersempit pemilihan teks ke awal baris |
| 13 | Shift + End |
Memperluas atau mempersempit pemilihan teks ke titik akhir command |
| 14 | Ctrl + Shift + Home |
Memperluas pemilihan teks ke awal jendela Command Prompt |
| 15 | Ctrl + Shift + End |
Memperluas pemilihan teks ke akhir jendela Command Prompt |
| 16 | Shift + Page Up |
Memperluas atau mempersempit pemilihan teks satu halaman ke atas |
| 17 | Shift + Page Down |
Memperluas atau mempersempit pemilihan teks satu halaman ke bawah |
| Meloncati Teks atau Menavigasi Kursor | ||
| 18 | Home |
Memindahkan kursor ke awal Command |
| 19 | End |
Memindahkan kusor ke akhir baris |
| 20 | Ctrl + Left Arrow |
Memindahkan kursor ke kata sebelumnya |
| 21 | Ctrl + Right Arrow |
Memindahkan kursor ke kata berikutnya |
| 22 | Ctrl + Up Arrow |
Scrolling jendela Command Prompt ke atas |
| 23 | Ctrl + Down Arrow |
Scrolling jendela Command Prompt ke bawah |
| Mengelola Teks | ||
| 24 | Ctrl + F |
Membuka kotak pencarian “Find” yang dapat digunakan untuk mencari teks tertentu di jendela Command Prompt |
| 25 | Tab |
Autocomplete nama folder |
| 26 | Ctrl + End |
Mengapus semua teks dari posisis kursor Anda saat ini sampai ke akhir baris |
| 27 | Ctrl + Home |
Mengapus semua teks dari posisis kursor Anda saat ini sampai ke awal baris |