
PUGAM.com – Pengguna expert dan para profesional IT tentunya tidak asing lagi dengan Command Prompt pada Windows. Untuk alasan yang baik, Command Prompt memungkinkan Anda menjalankan banyak perintah administratif dengan mudah.
Cara mengaksesnya pun sangat mudah, tinggal buka kotak pencarian dan ketik kata command. Namun, itu hanyalah satu dari sekian banyak cara untuk membuka Command Prompt. Dalam artikel kali ini, kami akan menunjukkan 7 cara berbeda dalam membuka/meluncurkan Command Prompt di Windows.
1. Menggunakan Kotak Pencarian atau Cortana
Seperti yang telah disebukan di atas, cara paling umum untuk meluncurkan jendela Command Prompt adalah melalui kotak pencarian, atau Cortana pada Windows 10. Anda tinggal buka Start Menu di pojok kiri bawah layar dan ketik command atau cmd. Kemudian klik Command Prompt dari hasil pencarian.
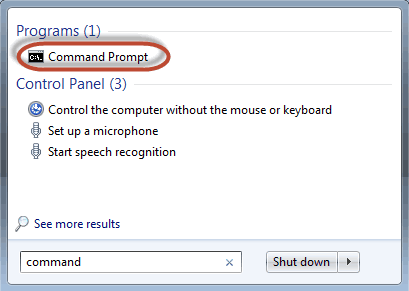
Pada Windows 8.1, buka Start Screen dan ketik command atau cmd. Selanjutnya pilih Command Prompt di hasil pencarian.
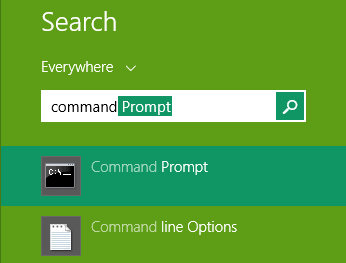
Pada Windows 10, Anda dapat menggunakan Cortana untuk melakukan pencarian dan meluncurkan Command Prompt. Di dalam kolom pencarian Cortana, ketikkan command atau cmd. Kemudian klik Command Prompt di hasil pencarian.
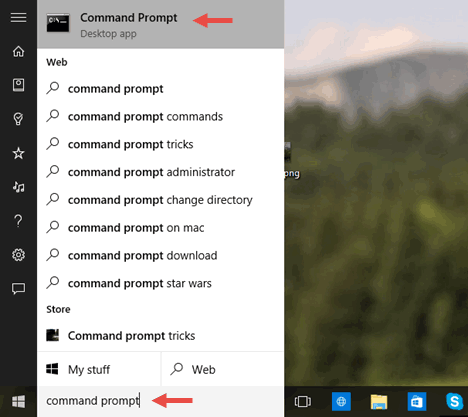
Atau jika Anda memiliki mikrofon yang terpasang pada perangkat komputer, tinggal beritahu Cortana apa yang ingin Anda lakukan. Klik atau ketuk ikon mikrofon pada kolom pencarian Cortana dan katakan “Launch Command Prompt”.
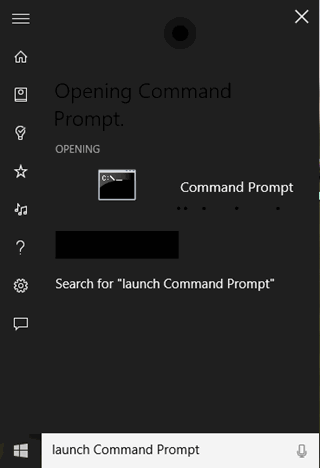
Jika Anda mengucapkannya dengan benar, Cortana akan memahami perintah Anda dan segera meluncurkan jendela Command Prompt untuk Anda.
2. Melalui Jendela “Run”
Salah satu cara tercepat untuk meluncukan Command Prompt adalah dengan menggunakan jendela “Run”. Tekan tombol Windows + R pada keyboard Anda untuk membuka jendela “Run”. Selanjutnya ketikkan cmd atau cmd.exe lalu tekan Enter atau OK.
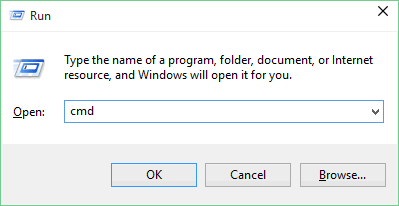
3. Luncurkan Command Prompt dari Start Menu
Jika Anda menggunakan Windows 7, buka Start Menu dan masuk ke bagian All Programs » Accessories. Di sana Anda akan menemukan shortcut untuk Command Prompt.
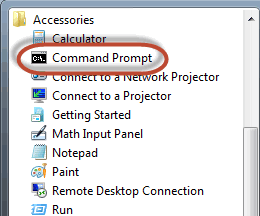
Pada Windows 8.1, buka Start Screen » All apps » Windows System. Di sana Anda akan melihat shortcut untuk Command Prompt.
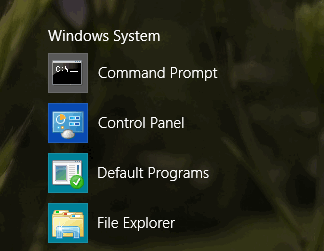
Pada Windows 10 pun sama, buka Start Menu dan masuk ke bagian All apps » Windows System. Di sana Anda akan menemukan shortcut untuk Command Prompt.
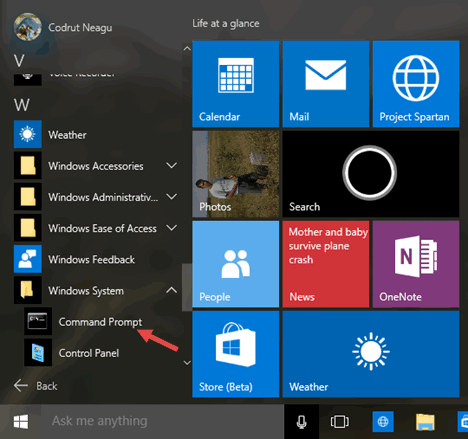
4. Buat Shortcut Command Prompt pada Desktop
 Anda dapat meluncurkan jendela Command Prompt langsung melalui shortcut yang Anda buat. Pada tutorial selanjutnya, kami akan menjelaskan tentang bagaimana cara membuat shortcut di Windows. Untuk saat ini, Anda dapat mengunduh koleksi shortcut yang telah Anda di situs digitalcitizen.life.
Anda dapat meluncurkan jendela Command Prompt langsung melalui shortcut yang Anda buat. Pada tutorial selanjutnya, kami akan menjelaskan tentang bagaimana cara membuat shortcut di Windows. Untuk saat ini, Anda dapat mengunduh koleksi shortcut yang telah Anda di situs digitalcitizen.life.
5. Gunakan Fungsi “Pin It”
Sudah tahu kan? Kita bisa dengan mudah menyematkan aplikasi atau program ke Start Menu ataupun taskbar melalui fungsi “Pin It”. Fungsi “Pin It” ini terbagi menjadi dua, Pin to Taskbar dan Pin to Start Menu. Anda dapat melakukannya di Windows 7, Windows 8 maupun Windows 10.
![]()
Sematkan atau tempelkan shortcut untuk Command Prompt ke Start Menu atau taskbar. Caranya, klik kanan pada shortcut Command Prompt kemudian pilih salah satu fungsi “Pin It”.
6. Melalui Menu untuk Power User (Hanya Windows 8.1 & Windows 10)
Windows 8.1 dan Windows 10 memiliki menu tersembunyi bagi power user yang dapat diakses langsung dari Desktop. Cara tercepat untuk membukanya adalah dengan menekan kombinasi tombol Win + X pada keyboard. Menu ini encakup banyak shortcut yang berguna, termasuk dua shortcut untuk Command Prompt.
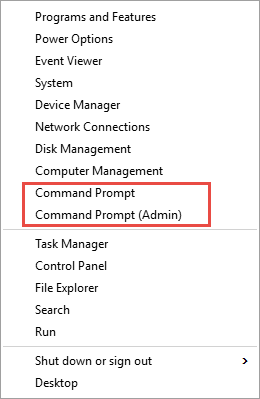
7. Melalui Windows / File Explorer
Last but not least, Anda dapat meluncurkan jendela Command Prompt lewat Windows / File Explorer. Buka drive instalasi Windows Anda, biasanya C:\ kemudian masuk ke folder Windows » System32. Di sana Anda akan menemukan file cmd.exe, klik dua kali untuk menjalankannya.
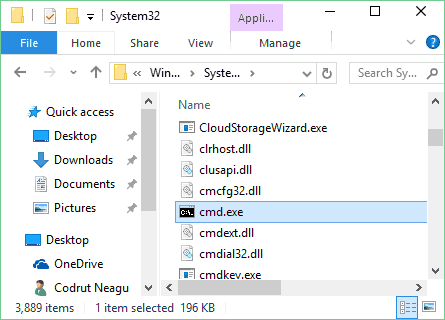
Sumber gambar: digitalcitizen.life