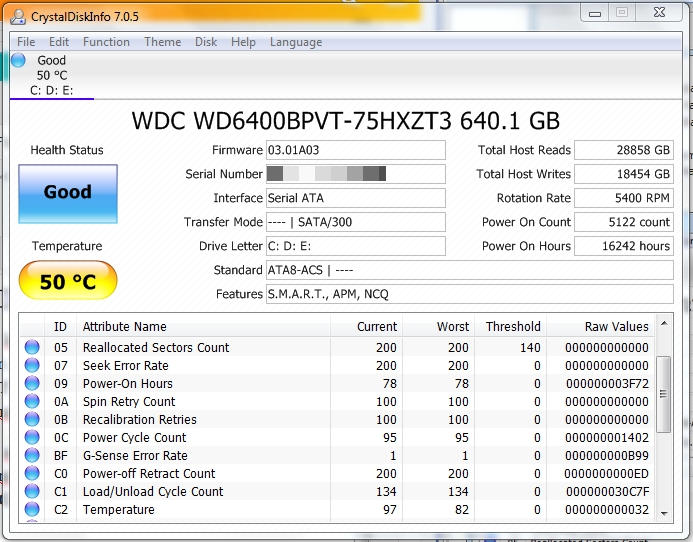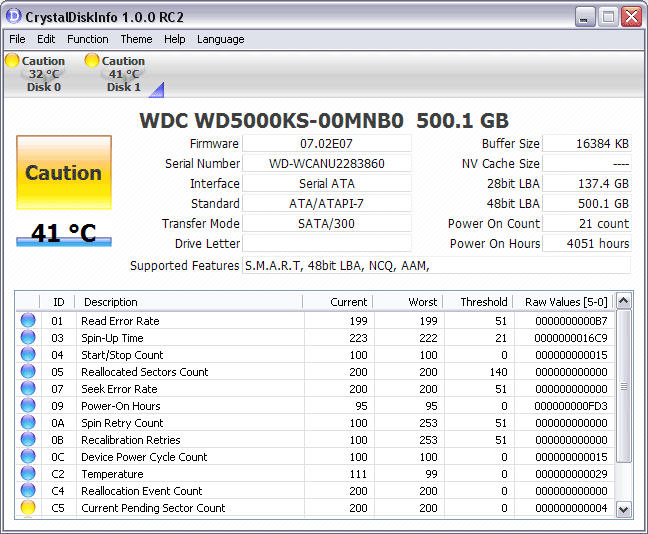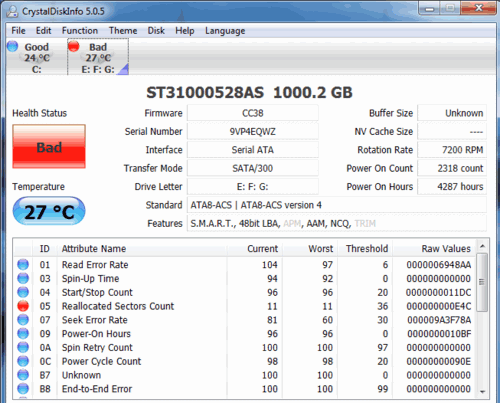(Image Credit: wonderferret on Flickr)
PUGAM.com – Sebuah hard drive menggunakan yang namanya S.M.A.R.T (Self-Monitoring, Analysis, and Reporting Technology) untuk mengukur kinerja mereka sendiri dan menentukan apakah hard drive tersebut berkemungkinan untuk rusak dalam waktu dekat atau tidak. Sebagai pengguna, Anda dapat melihat data S.M.A.R.T hard drive ini untuk memeriksa apakah hard drive Anda dalam kondisi baik atau sebaliknya.
Sayangnya, Windows sendiri tidak memiliki built-in tool yang mudah digunakan untuk mengakses data S.M.A.R.T sebuah hard drive. Untuk itu, Anda memerlukan tool pihak ketiga, meskipun Anda dapat melakukannya hanya melalui command prompt (akan dibahas di akhir artikel).
Periksa Kesehatan Hard Drive Anda dengan CrystalDiskInfo
CrystalDiskInfo adalah sebuah program open-souce atau sumber terbuka yang dapat digunakan untuk menampilkan data S.M.A.R.T dari sebuah hard drive. Anda dapat mengunduhnya secara gratis di halaman ini.
Silakan kunjungi link di atas dan pilih edisi yang tersedia pada bagian tabel CrystalDiskInfo. Tidak perlu mengunduh edisi Full. Sebagai contoh, kami di sini hanya mengunduh installer dari Standard Edition yang berukuran 3.8 MB.
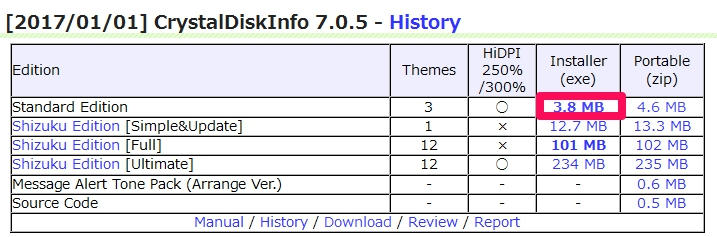
Selanjutnya, instal program tersebut di komputer Anda. Saat instalasi, jangan centang kotak untuk menginstal widget browser.
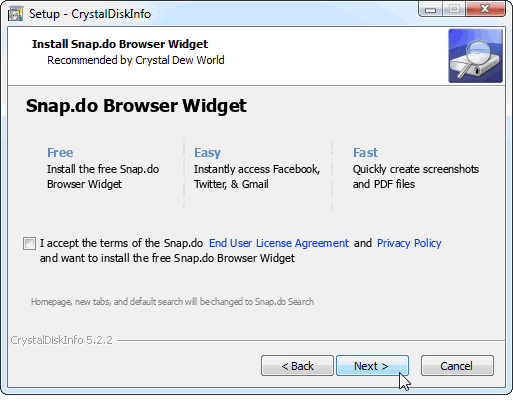
Jika sudah terinstal, buka programnya dan Anda dapat melihat informasi S.M.A.R.T hard drive Anda termasuk status kesehatan yang menyatakan apakah hard drive Anda dalam kondisi baik atau sebaliknya.
Jika kondisi hard drive Anda baik-baik saja, CrystalDiskInfo akan menampilkan status Good. Sebaliknya, jika hard drive dalam kondisi yang tidak baik atau ada yang salah, status yang ditampilkan adalah Bad atau bisa juga Caution, menandakan ada yang salah dengan hard drive Anda.
CrystalDiskInfo juga akan menampilkan informasi lain tentang hard drive Anda, termasuk informasi suhu saat ini dan spesifikasi hardware. Jika terjadi masalah pada hard drive, CrystalDiskInfo dapat membantu Anda mengidentifikasi apa sebenarnya yang salah dengan hard drive Anda.
Jika memang diperlukan, Anda dapat membuat CrystalDiskInfo untuk berjalan di system tray. Artinya, aplikasi ini akan berjalan di latar belakang dan terus memantau kondisi hard drive Anda. Jika ada perubahan status, jendela CrystalDiskInfo akan muncul dengan sendirinya dan mengingatkan Anda.
Pada tab Function, centang opsi Resident untuk membuat CrystalDiskInfo tetap berjalan di latar belakang dan juga centang opsi Startup agar CrystalDiskInfo berjalan secara otomatis ketika Anda menghidupkan komputer.
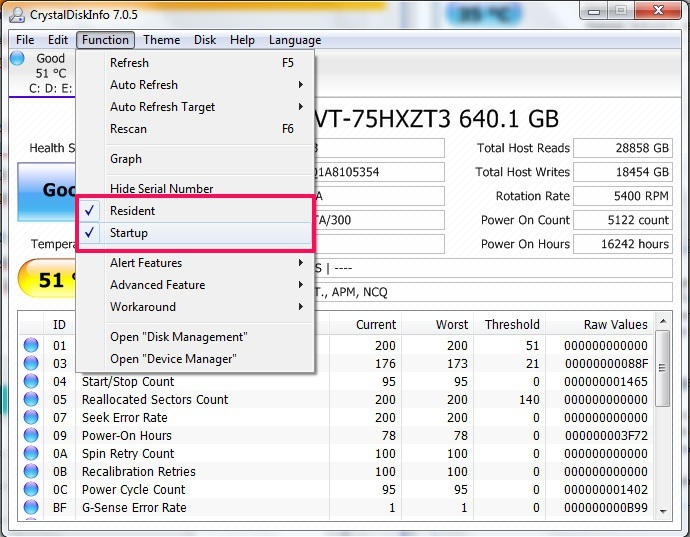
Cara Melihat Informasi S.M.A.R.T tanpa Program Pihak Ketiga
Untuk melihat informasi S.M.A.R.T dengan cepat tanpa menggunakan program pihak ketiga, buka jendela Command Prompt. Baca artikel berikut:
[pg_posts id=”8411″ posts_per_page=”1″]
Setelah terbuka, ketikkan perintah wmic lalu Enter. Selanjutnya, ketikkan diskdrive get status dan tekan Enter lagi. Jika tidak tidak ada masalah dengan hard drive Anda, status yang akan ditampilkan adalah OK. Jika muncul status lain, ada kemungkinan hard drive Anda bermasalah.
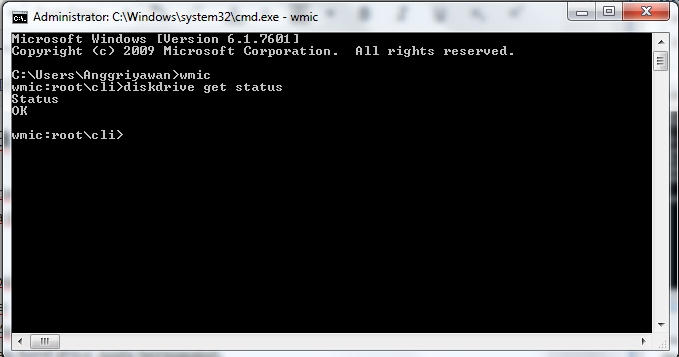
Apa yang Harus Dilakukan Jika Memang Hard Drive dalam Keadaan Sekarat?
Jika Anda melihat status yang mengindikasikan ada masalah pada hard drive Anda, itu tidak berarti hard drive Anda akan rusak dalam waktu dekat. Informasi S.M.A.R.T hanya memberitahu Anda tentang kondisi hard drive tanpa bisa memastikan kapan tepatnya hard drive tersebut akan rusak.
Kerusakan bisa terjadi kapan saja, dalam beberapa menit, beberapa hari, atau pada beberapa kasus hard drive tetap mampu bertahan bertahun-tahun meskipun informasi S.M.A.R.T telah menunjukkan adanya tanda-tanda kerusakan pada hard drive.
Namun, sebaiknya Anda segera melakukan pencadangan data yang ada di dalam hard drive tersebut, atau pindahkan data-data penting ke hard drive lainnya seperti hard drive eksternal. Seperti yang telah disebutkan di atas, kerusakan bisa terjadi kapan saja.
[pg_posts id=”8339″ posts_per_page=”1″]