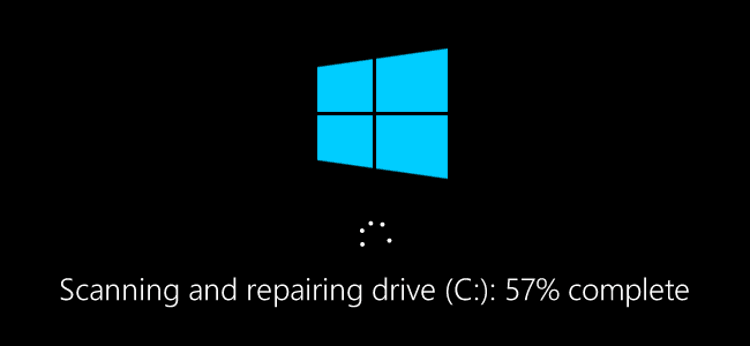
Cara Perbaiki Masalah Hard Drive dengan Chkdsk di Windows 7, 8, dan 10 / via howtogeek.com
Fitur Check Disk yang ada pada Windows mungkin akan menjadi penyelamat utama setiap kali Anda memiliki masalah dengan hard drive komputer Anda. Pada tutorial kali ini saya akan memberikan panduan lengkap cara menggunakan fitur Check Disk di semua versi Windows.
Apa Itu Chkdsk dan Kapan Saya Harus Menggunakannya?
Chkdsk adalah singkatan dari Check Disk, sebuah utilitas yang dapat memindai hard drive komputer untuk mencari masalah-masalah pada hard drive tersebut kemudian memperbaikinya.
Dalam penggunannya, Check Disk memang membutuhkan waktu yang cukup lama untuk dapat memindai hard drive komputer Anda tetapi fitur ini akan benar-benar membantu Anda mencegah timbulnya masalah yang lebih besar pada hard drive.
Fungsi dasar dari chkdsk adalah untuk memindai semua yang terintegrasi dengan file sistem dan metadata dari file sistem pada sebuah hard drive.
Chkdsk nantinya dapat memperbaiki kesalahan pada file sistem. Kesalahan tersebut dapat berupa entri yang korup, penerapan sistem keamanan yang buruk terkait dengan file, atau bahkan memperbaiki informasi dari metadata tiap-tiap file.
Chkdsk juga secara opsional dapat memindai setiap sektor yang ada pada hard drive dan mencari bagian yang biasa disebut bad sectors.
Bad sectors sendiri dibagi menjadi dua, soft bad sectors yang dapat terjadi ketika data yang ditulis secara salah pada hard drive dan hard bad sectors yang dapat terjadi karena kerusakan fisik pada hard drive. Jika ditemukan, Windows akan menandai bad sectors ini dan tidak akan menggunakannya lagi.
Penjelasan di atas mungkin terdengar sangat teknis, tapi jangan khawatir. Anda tidak perlu memahami seluk-beluk cara kerja dari chkdsk ketika ingin menggunakannya.
Mengenai kapan Anda harus menggunakan fitur ini, kami sarankan Anda menjalankan chkdsk rutin setiap beberapa bulan sekali sebagai bagian dari langkah perawatan atau maintenance.
Selain itu, ada beberapa kondisi di mana Anda sebaiknya menjalankan chkdsk, yaitu pada saat komputer Anda mati karena kehilangan suplai listrik (saat mati listrik), atau ketika ada sistem yang crash sehingga Windows Anda mati secara tidak normal.
Kadang Windows akan secara otomatis menjalankan fungsi scan dari chkdsk selama proses booting tetapi bukan ide yang baik jika Anda hanya mengandalkan sistem untuk menjalankan fungsi ini secara otomatis.
Ada contoh kasus yang kami kutip dari situs howtogeek.com, seorang pengguna memiliki masalah ketika dia akan membuka Microsoft Outlook, tiba-tiba program tersebut crash sesaat setelah dijalankan.
Setelah menjalankan chkdsk, terungkap bahwa terdapat bad sectors pada hard drive di mana data file Outlook ikut disimpan. Chkdsk akhirnya mampu memulihkan sektor yang rusak tersebut dan semuanya kembali berjalan normal seperti biasa.
Jika chkdsk tidak menemukan masalah bad sectors pada hard drive Anda, kemungkinan masalah tersebut tidak dapat diperbaiki menggunakan chkdsk, data-data di dalamnya bisa saja benar-benar rusak.
Untuk itu, Anda disarankan rutin menjalankan fungsi pencadangan atau backup sebelum menjalankan chkdsk.
Baca:
- Cara Mudah Backup Data di Windows dengan File History
- Cara Membuat USB Recovery Drive di Windows 7
- Cara Membuat Recovery Drive di Windows 8
- Cara Membuat USB Recovery Drive di Windows 10
Utilitas chkdsk ini tersedia di hampir semua versi Windows. Namun, pada tutorial kali ini kami akan menggunakan Windows 10 sebagai contoh sehingga mungkin akan sedikit berbeda dalam hal tampilan dibandingkan Windows 7 dan Windows 8.
Saya juga akan menjelaskan bagaimana cara menjalankan chkdsk langsung dari Command Prompt, akan berguna ketika misalnya Anda tidak bisa booting ke Windows.
Cara Menjalankan Chkdsk di Windows
- Buka File Explorer kemudian klik kanan pada drive yang ingin Anda periksa dengan chkdsk lalu pilih Properties.
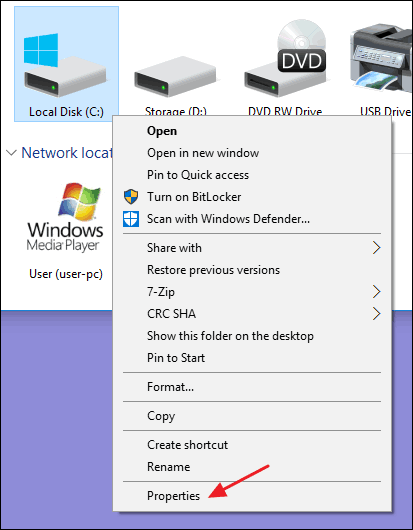
- Pada jendela Properties, masuk ke tab Tools kemudian klik tombol Check. Di Windows 7, tombol ini bernama Check now.
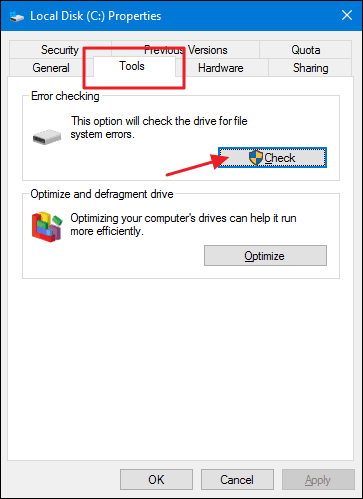
- Pada Windows 8 dan Windows 10, sistem biasanya akan memberitahu Anda bahwa belum ditemukan kesalahan pada hard drive. Anda masih bisa menjalankan fungsi scan secara manual dengan mengklik Scan drive.
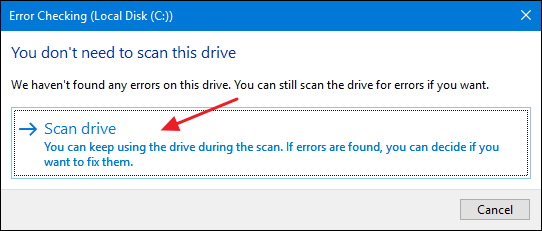
- Pertama, chkdsk akan melakukan pemindaian tanpa mencoba memperbaiki apapun sehingga proses ini tidak akan me-reboot komputer Anda.
- Jika hasil dari proses pemindaian pertama ini chkdsk menemukan masalah pada hard drive, Windows akan memberikan opsi untuk memperbaikinya.
- Tetapi jika setelah pemindaian tidak ditemukan masalah, tidak ada yang perlu Anda lakukan. Klik Close saja.
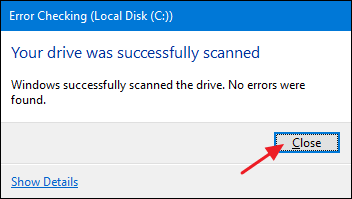
Pada Windows 7, ketika Anda mengklik tombol Check now, jendela baru akan muncul dan memungkinkan Anda untuk memilih beberapa opsi tambahan, yaitu Automatically fix file system errors yang artinya kesalahan pada file sistem dan bad sectors akan diperbaiki secara otomatis ketika ditemukan.
Opsi lainnya adalah Scan for and attempt recovery of bad sectors.
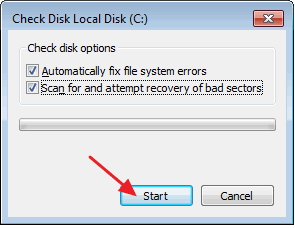
Jika Anda ingin memeriksa hard drive secara menyeluruh, kedua opsi ini sebaiknya Anda centang kemudian klik tombol Start untuk memulainya. Proses ini biasanya akan berlangsung cukup lama, tergantung dari banyaknya sektor yang akan diperiksa.
Perlu diperhatikan, jika opsi pertama Anda centang yaitu Automatically fix file system errors, Windows tidak dapat melakukan pemindaian jika disk tersebut sedang digunakan.
Jadi, Windows akan memberikan Anda opsi lain, apakah membatalkan proses pemindaian atau melakukan pemindaian terjadwal pada saat Anda me-restart Windows.
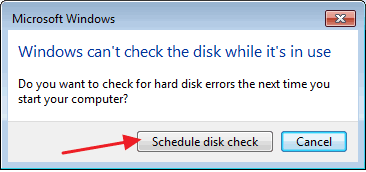
Cara Memeriksa dan Membatalkan Penjadwalan Chkdsk
Jika Anda tidak ingat lagi jadwal pemeriksaan rutin dari chkdsk yang sebelumnya telah Anda atur, Anda dapat memeriksanya kembali melalui Command Prompt.
Pertama, Anda harus menjalankan Command Prompt dengan hak akses administratif. Klik tombol Start kemudian ketik “command” dan pilih Command Prompt dari hasil pencarian yang muncul.
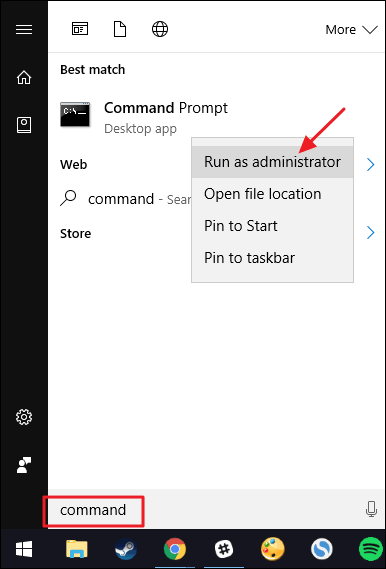
Setelah jendela Command Prompt terbuka, ketik perintah berikut chkntsf c:. Sesuaikan lokasi drive yang ingin Anda periksa dengan mengganti huruf “c” di atas. Jika sebelumnya Anda menjadwalkan chkdsk secara manual maka akan muncul informasi yang mengatakan demikian.
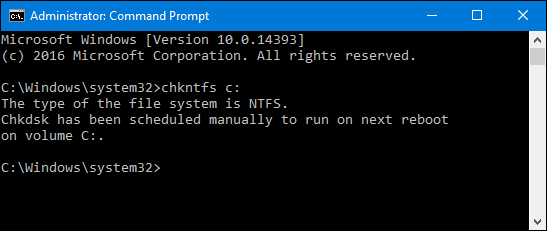
Jika Windows secara otomatis telah menjadwalkan chkdsk, Anda akan melihat pesan yang mengatakan bahwa volume drive Anda is dirty, yang artinya itu sudah ditandai sebagai sebuah kesalahan dan Windows akan menjalankan fungsi chkdsk secara otomatis untuk memperbaikinya.
Jika tidak ada penjadwalan otomatis dari Windows, Anda akan melihat pesan yang mengatakan volume drive is not dirty.
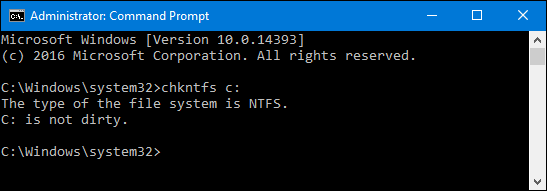
Jika chkdsk telah dijadwalkan pada proses booting berikutnya tapi Anda ingin membatalkannya, ketik perintah chkntfs /x c:. Pesan yang muncul tidak akan menampilkan informasi apapun.
Perintah ini akan mengecualikan drive tersebut dari pemeriksaan chkdsk yang telah dijadwalkan pada proses booting selanjutnya.
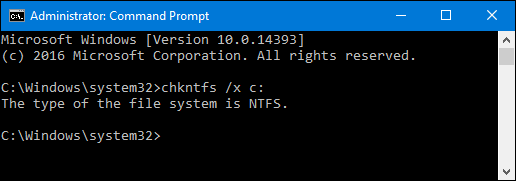
Jika ternyata fungsi pemindaian ini terlanjur dijalankan secara otomatis saat Anda booting, Anda dapat menunggu sekitar sepuluh detik kemudian melewati atau skip proses ini.
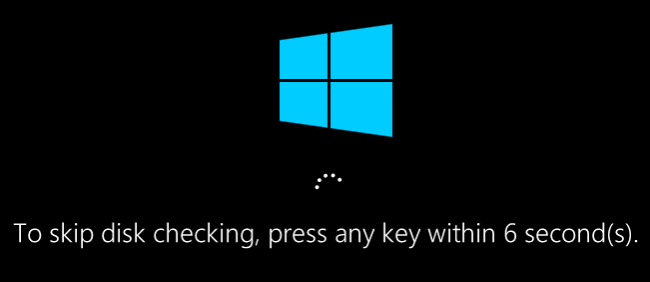
Cara Menjalankan Chkdsk dari Command Prompt
- Buka Command Prompt. (Baca: 7 Cara Membuka Command Prompt di Windows)
- Jika Anda mengetikkan perintah
chkdsk, Windows akan memindai hard drive Anda dalam modus read-only, artinya memeriksa kesalahan tanpa memperbaikinya. Perintah ini dapat Anda jalankan tanpa harus me-restart PC Anda.
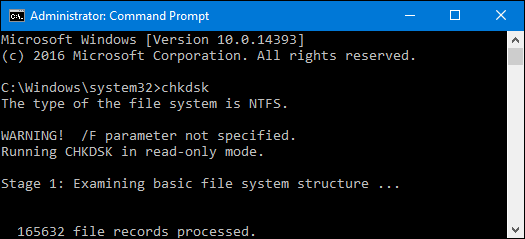
- Jika Anda ingin chkdsk memindai sekaligus memperbaiki kesalahan file sistem, tambahkan
/f c:setelahchkdsk, penulisannya menjadichkdsk /f c:. Perhatikan, jika drive yang ingin Anda periksa menyimpan file yang sedang digunakan, Anda akan diminta untuk melakukan penjadwalan pemeriksaan pada proses booting berikutnya.
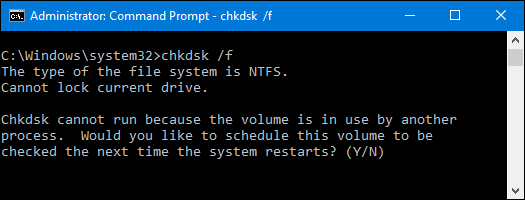
- Jika Anda ingin memindai bad sectors juga, gunakan perintah
/r c:, penulisannya menjadichkdsk /r c:. Ketika Anda menggunakan perintah ini, perintah pada poin 3 di atas secara otomatis akan ikut dijalankan sehingga chkdsk akan memindai untuk mencari kesalahan pada file sistem dan juga bad sectors. Tapi sebetulnya tidak masalah jika Anda tetap menjalankan kedua perintah secara terpisah.
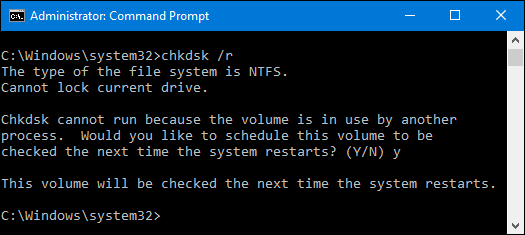
- Menjalankan perintah
chkdsk /r c:akan memindai hard drive secara menyeluruh dan kami sarankan fungsi ini dijalankan secara berkala setiap kali ada waktu luang.
Sumber informasi dan gambar: howtogeek.com
thx
bermanfaat sekali, terima kasih gan.