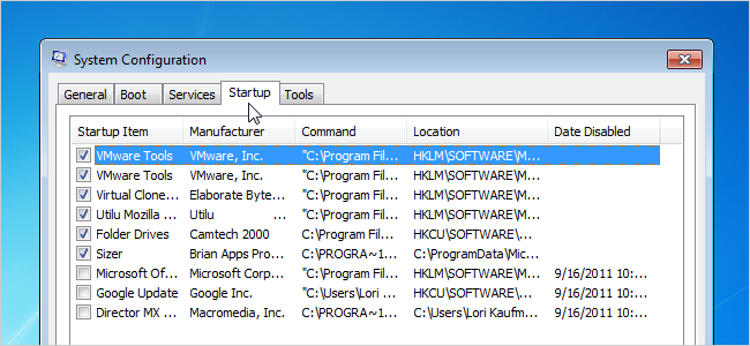
Semakin banyak software atau program yang Anda instal di komputer, semakin lama waktu yang diperlukan Windows untuk memulai atau istilahnya starting.
Mungkin tanpa Anda sadari, banyak program yang menambahkan diri mereka ke daftar program yang akan dijalankan ketika komputer tersebut booting.
Sebagian besar pengguna Windows memang sudah mengetahui tentang hal ini dan mereka tahu bagaimana cara menonaktifkan program dari daftar startup di Windows.
Namun, tutorial kali ini khusus khusus bagi Anda yang masih belum tahu bagaimana cara melakukannya.
[pg_posts id=”9914″ posts_per_page=”1″]
Selain XP, Vista, dan Windows 7, saya juga akan menjelaskan bagaimana cara menonaktifkan program dari daftar program startup di Windows 8 dan Windows 10.
Menonaktifkan Program Startup di Windows XP, Vista atau Windows 7
Ada beberapa program yang secara default akan masuk dalam daftar startup di Windows, seperti program anti-virus dan software firewall.
Diluar itu, sebagian besar program yang menambahkan diri ke daftar startup hanya bertindak sebagai limbah sumber daya saja dan tentunya hal ini akan memperpanjang waktu bagi Windows untuk memulai.
Ada sebuah tool yang telah terinstal di Windows yang disebut msconfig. Tool ini memungkinkan Anda untuk dengan cepat dan mudah melihat program atau software apa saja yang berada di daftar startup.
Tool ini pun tersedia dan dapat digunakan untuk menonaktifkan program startup di Windows XP, Vista, dan Windows 7.
Catatan: msconfig dapat digunakan untuk mengonfigurasi hal-hal lain selain program startup, jadi hati-hati ketika menggunakannya. Cukup ikuti saja langkah-langlah yang dijelaskan di artikel ini.
Untuk menjalankan msconfig, buka Start Menu kemudian ketik msconfig.exe di kotak pencarian. Klik program msconfig.exe yang muncul dari hasil pencarian. Jika Anda menggunakan Windows XP, buka kotak dialog Run dari Start Menu kemudian ketik msconfig.exe dan klik OK.
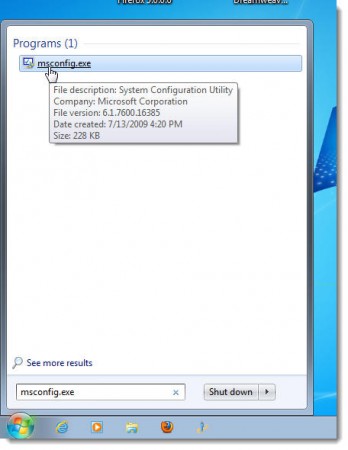
Klik program “msconfig.exe” yang muncul dari hasil pencarian
Selanjutnya, klik tab Startup di jendela utama System Configuration. Daftar program startup akan ditampilkan disertai dengan kotak untuk dicentang di sebelah kirinya.
Untuk mencegah program tersebut ikut dijalankan saat Windows booting, hapus centang dari kotak tersebut. Jika sudah, tekan tombol Apply kemudian OK.
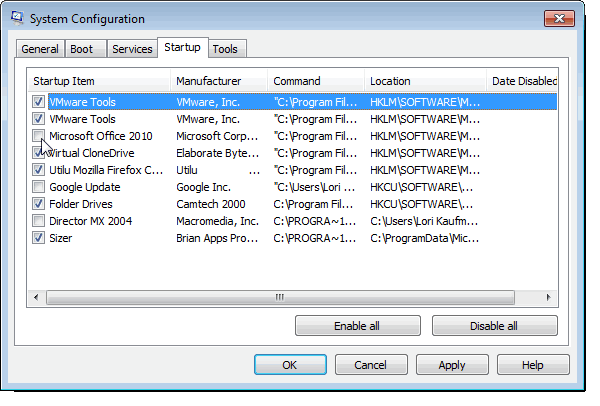
Akan muncuk kotak dialog yang memberitahu Anda bahwa Anda mungkin perlu untuk me-restart komputer agar perubahan yang tadi Anda buat bisa langsung diterapkan. Klik tombol Restart untuk me-restart komputer. Jika Anda ingin perubahan diterapkan pada booting berikunya, pilih Exit without restart.
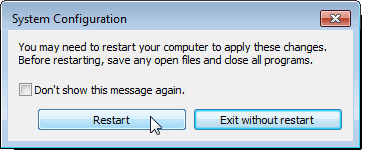
Menonaktifkan Program Startup di Windows 8, 8.1 atau Windows 10
Windows 8, 8.1 dan Windows 10 membuat proses ini menjadi lebih sederhana. Yang harus Anda lakukan adalah membuka Task Manager dengan cara mengklik kanan mouse di taskbar atau bisa juga menggunakan kombinasi tombol CTRL + SHIFT + ESC.
Selanjutnya klik More Details dan masuk ke tab Startup. Gunakan tombol disable untuk menonaktifkan program dari daftar program startup.
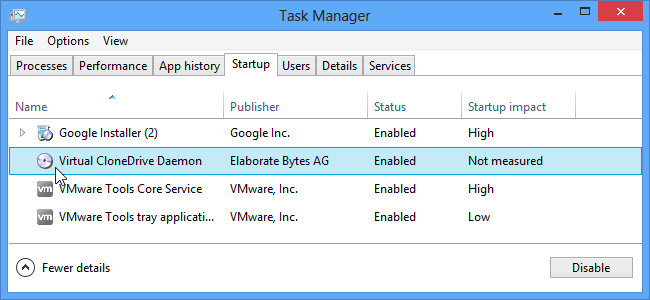
Sangat mudah bukan? Jika Anda tidak melihat pilihan ini, jangan lupa untuk mengklik More Details terlebih dahulu.
Menonaktifkan Program Startup Lewat CCleaner
Utilitas cleaner gratis di PC Anda seperti CCleaner juga memiliki fungsi untuk menonaktifkan program startup. Silakan buka CCleaner kemudian klik tombol Tools di sisi kiri kotak dialog dan klik Startup untuk melihat daftar program startup.
Pada kolom Enabled, jika statusnya Yes maka program tersebut akan ikut dijalankan saat Windows booting.
Pilih program di daftar tersebut dan klik tombol Disable untuk menonaktifkannya. Sebaliknya, Anda pun dapat mengaktifkan program yang sebelumnya berstatus No di sini agar ikut dijalankan ketika Windows booting.
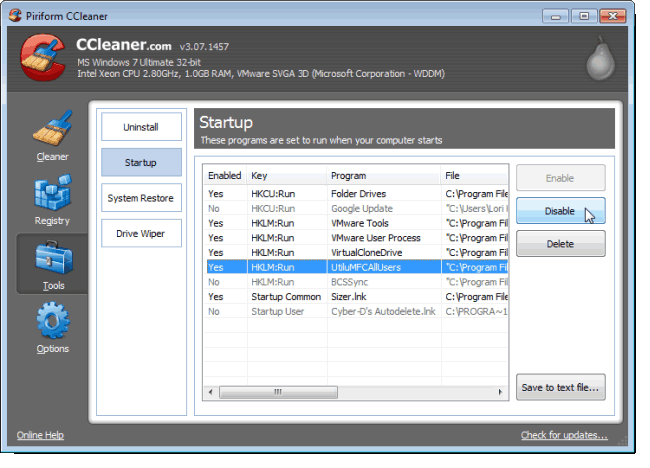
Setelah melakukan perubahan, Anda mungkin perlu untuk me-restart komputer Anda karena CCleaner ini biasanya tidak akan meminta Anda untuk me-restart komputer agar perubahan dapat segera diterapkan.
Perlu diketahui bahwa beberapa program mungkin tetap harus dikonfigurasi untuk mencegahnya masuk dalam program startup.
Karena jika tidak, meskipun Anda telah menonaktifkan program tersebut dari daftar program startup, biasanya mereka akan secara otomatis menambahkan diri kembali ke daftar program startup.
Dalam hal ini, biasanya ada pengaturan yang perlu Anda ubah di dalam program tersebut untuk mencegahnya masuk ke daftar program startup.
Image credit: howtogeek.com